Do you need to Fix Accelerometerst.exe system error while working on Windows 10? This issue takes place after updating the device to the Creators Update version. The Windows 10 nuisance occurs because of the infection of bugs and is very annoying on the part of the user.
As the device boots up and you log into the device you are likely to find the problem. The only way out to remove the error message from the screen is to click on the cross mark and send it away. The basic issue behind this system is either the VCRUNTIME140.dll file is missing or corrupt or an issue with a program known as HP 3D DriveGuard. There are 6 probable solutions you will find them all in this guide.
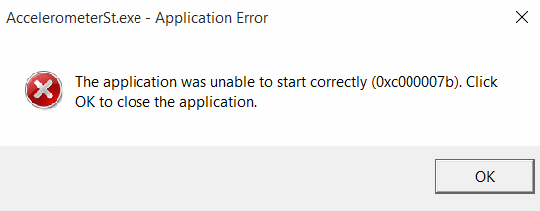
Table of Contents
How to Fix Accelerometerst.exe system error in Windows 10
Method 1 – Through PowerShell
Step 1 – Type PowerShell in the search box and input a right click on the same from the result section. Out of the given options pick up on Run as Administrator.
Step 2 – Now type or copy and paste the given information in the blue panel.
sfc /scannow
Step 3 – This starts the scanning process and generate the results. If it finds any corrupted files, it immediately repairs the same and if it is unable to do so, it reports the same.
Method 2 – Uninstall HP 3D DriveGuard
Step 1 – Click the combination of Win and I and in the Settings app click on the Apps icon. Wait till All the apps are loaded in the right pane.
Step 3 – Locate HP 3D DriveGuard in the list and click on it. Click on the Uninstall option in the box.
Step 4 – Now the screen displays an uninstallation wizard. Follow it until HP 3D DriveGuard is uninstalled.
Now restart your device to check whether the problem is sorted. This method works out for the HP users only since they have HP 3D DriveGuard.
Method 3 – Download and install Microsoft Visual C++ Redistributable Package Update 3
Step 1 – Land on this location to grab Microsoft Visual C++ Redistributable Package Update 3.
Here check with the bit of your PC and download the package accordingly.
Install the file and restart the device to check out whether the issue is taken care of.
Method 4 – Restore Microsoft Visual C++
Step 1 – Go to Settings by pressing Win+I and select Apps.
Step 3 – Now search for the Microsoft Visual C++ 2015 Redistributable in the list. Double click on it and select the Uninstall option to move ahead.
Step 4 – In the Uninstallation wizard that opens click on the Modify button. Follow the guidelines to complete the repairing and the restoring process.
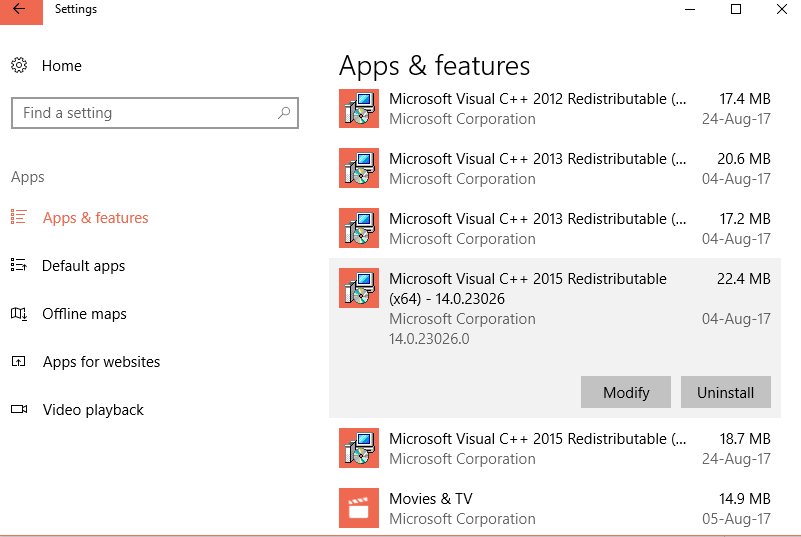
Restart the device to check its functioning. If the device has more than one Microsoft Visual C++ 2015 Redistributable then repeat this process individually with each one of them to Fix Accelerometerst.exe system error.
Method – 5 Un-register and then re-register VCRUNTIME140.dll
This solution is only for those users who have VCRUNTIME140.dll file on their devices. Updates usually clutter with the registry keys of this file thus leading to this error.
Step 1 – Launch the File Explorer and unfold the given folders to locate the file.
X:\Windows\System32
Remember to replace X with the drive that contains the Windows.
Step 2 – Look for the VCRUNTIME140.dll file in the list of the directory to confirm its presence.
Step 3 – Now launch the Run box and type or copy and paste the below given data in it –
Regsvr32 /u c:\Windows\System32\VCRUNTIME140.dll
Close the box after the action completes.
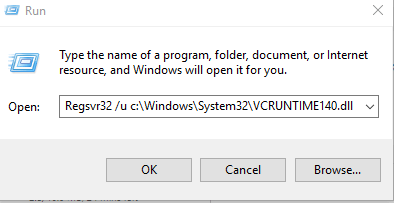
Step 4 – Open the Run box yet again and copy the piece of information in the box –
Regsvr32 c:\Windows\System32\VCRUNTIME140.dll
Step 5 – Restart your device again to see if the error is fixed.
Method 6 – Back to the Previous Build
This should the last method to Fix Accelerometerst.exe system error. If none of the above methods seem working then get back to the previous build of the OS. But this should be done within 30 days of installing the newer version else the old files are discarded. Follow the steps to do so.
Step 1 – In the login screen of the device press Shift and click the Power icon. Do not leave Shift and click the Restart option.
Step 2 – The above action leads to the Advanced mode, choose Troubleshoot.
Step 3 – Here in the Troubleshoot, find for Advanced options and click on it. Moving ahead, select “Go back to the Previous build“.
Step 4 – Log in to your account and choose the Continue button. Again choose the option Go back to the Previous build.
Take help from this tutorial – How to Restore Earlier Build in Windows 10.
This rolls the device back to the previous build and Fix Accelerometerst.exe system error.
Concluding Words
Thus use any of the above six methods to Fix Accelerometerst.exe system error. It is always recommended to use the sixth method that is rolling back to the previous build at the end as this will take you back to the last build. Therefore try the above methods one by one as any one of it can solve the issue.