How to Access WiFi in Airplane Mode On Windows 10 – Some Aviation services offer to share internet data via Wireless network these days but this is conditional and the condition is you must keep your device in Flight mode. If you bear Windows 10 laptop or tablet then you can turn on WiFi pretty simply in 2-3 steps furthermore maintaining the Airplane mode in the devices. However, if any difficulty arises and you get confused about How to Access WiFi in Airplane Mode on Windows 10 read the subsequent few paragraphs.
Table of Contents
How to Access WiFi in Airplane Mode On Windows 10
Way 1 – Through Settings Program
- Launch “Start Menu” on your screen, and thereupon hit or tap the third last entry “Settings”, the gear symbol.
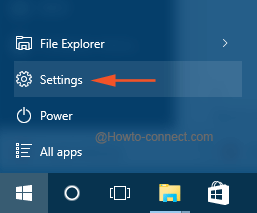
- Once the application gets open, tap or hit the third block Network & Internet.
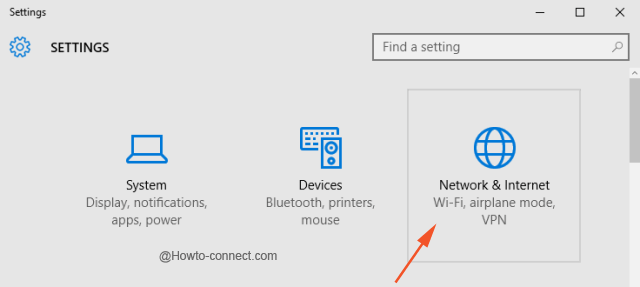
- The left flank will showcase many segments, click the second one “Airplane mode”.
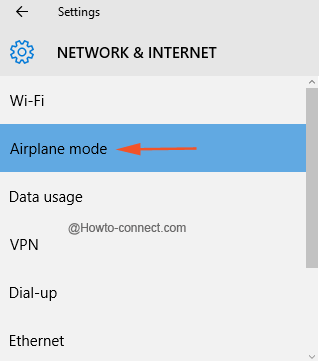
- Look at the opposite side and you can see a title of “Airplane mode” and toggle the switch of “Turn this on to stop all wireless communication” to “On”.
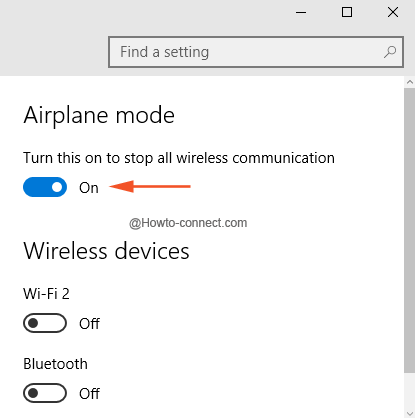
- You will see another title called “Wireless devices” and both the options of “WiFi” and “Bluetooth” will be turned “Off”.
- So, simply use the slider of “WiFi” and toggle it to “On” position.
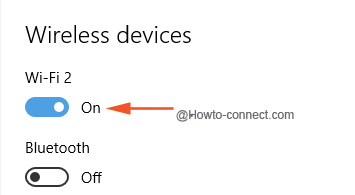
- Once this is done, click the first segment of “WiFi” on the left flank.
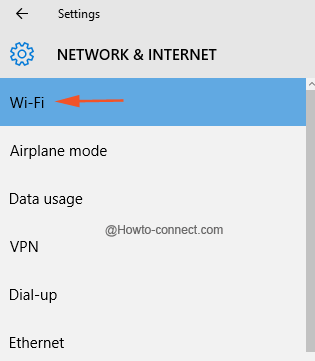
- The “wireless networks” that come within the range will be displayed, click on the one that you would like your PC to get connected with.
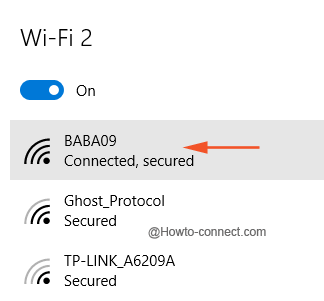
Way 2 – By Means of Action Center
- On the system tray, perform a hit on “Notification” symbol, the one that is visible in the far right corner of the taskbar.
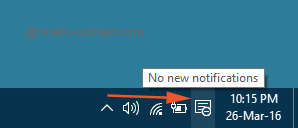
- If you cannot see the blocks of all the functionalities in the emerged “Action Center”, click on “Expand”, the one with upward arrow associated on its side.
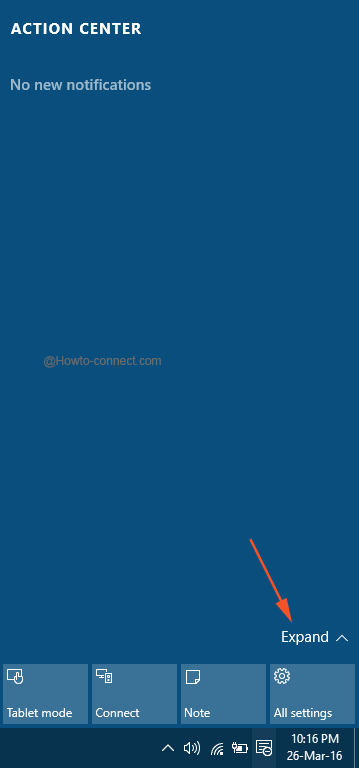
- Now, do a click on “Airplane” block and within a moment, all the wave fetching functionalities will be disabled, including the “WiFi”.
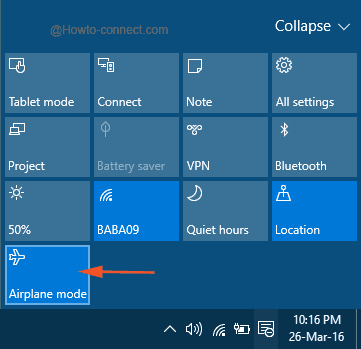
- In the “system tray” in place of the “network” symbol you will witness an “airplane” symbol and to access the WiFi, you need to click or tap on that very “Airplane” symbol.
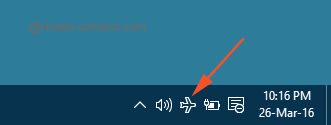
- A tiny network pop up will emerge with two blocks displaying, click on “Wifi”.
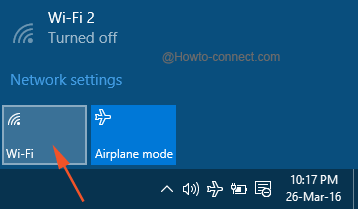
- Now, the network pop up will be observable in full length and it will showcase you the available wireless networks.
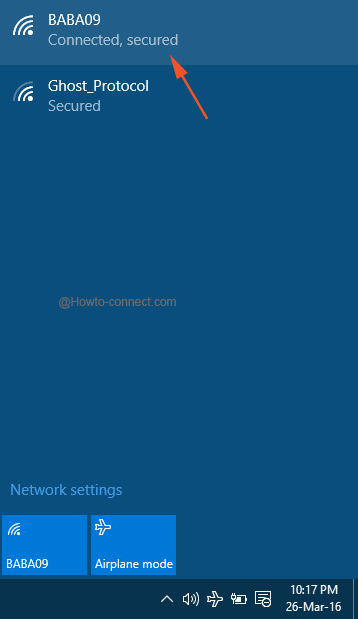
- So, you can now pick up the required network and go on accessing the WiFi.
Whenever you are out with your Windows 10 gadget (laptop or tablet), you prefer to activate the Airplane service in order to deactivate all the waves conducting functionalities. But turning on the WiFi option is possible and you can enjoy the benefit of the available wireless connections without any fuss.
Anna Maria
says:Just press the button following the F12 button(between the F12 and the print screen buttons),which has like an antenna on it. In my case,it worked like magic 🙂 I got rid of the airplane mode instantly and automatically switched to wifi mode.
sunita
says:Hey Timothy, Follow this guide How to Fix Airplane Mode Issues in Windows 10.
Timothy Shively
says:Is it possible to completely disable airplane mode in windows 10?
I tried all of the above (nothing worked) and finally had to recovery the computer.
Is there a registry setting that can be change to disable the airplane option.
I will never use the airplane mode and do not want to get stuck in it again. Recovery has cost me 22 hours to reinstall all MY STUFF.
Thanks