How to Add a OneDrive Business Account to windows 10 – Abundant of users are personal account holders of online OneDrive cloud hence, when they perform the first login the accounts are linked to the Operating System. Soon after After synchronization, file transfer also starts. You might be aware of OneDrive for Business which is quite dissimilar from OneDrive personal account and can not be linked up itself with a machine. So here we are explaining the method to Add a OneDrive Business Account to windows 10 step by step.
Way to Add a OneDrive Business Account to windows 10
Step 1 – At first, ensure to grab Office 365 on your computer.
Step 2 – Locate OneDrive Cloud icon either System Tray (Systray) or taskbar, execute a right click on it and choose Settings.
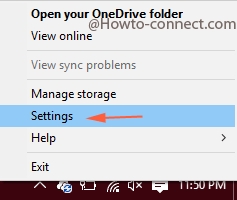
Step 3 – Once Microsoft OneDrive wizard comes on the screen click Account tab to shift here.
Step 4 – Move towards the bottom part of the wizard and click Add a business account.
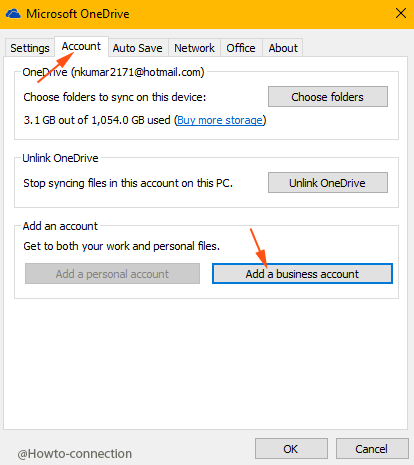
Step 5 – Immediately after clicking the Add a business account, a login pop up of Microsoft OneDrive emerges, write the particulars of Onedrive business account and hit Sign in.
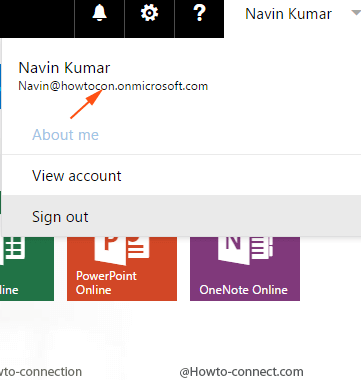
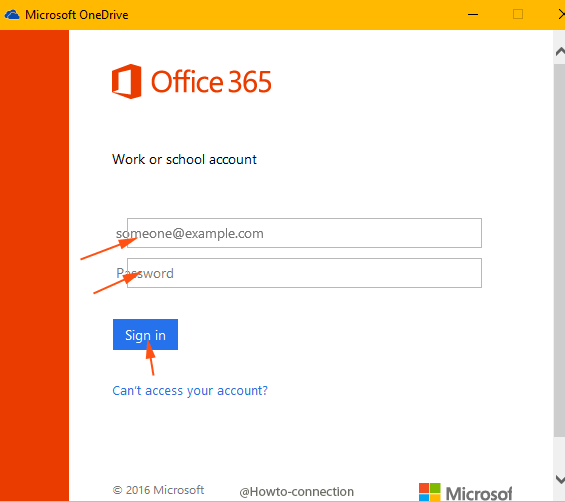
Step 6 – Once login is made, you notice two or more options underneath Office 365 pop up, select the account you hold.
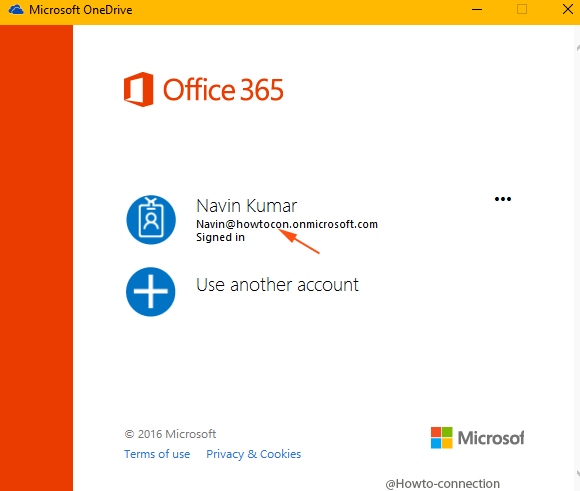
Step 7 – On Sync files from your OneDrive pop up,
- When you determine to Synchronize altogether folders extant on your machine then tick mark the square shaped box against the choice given as Sync all files and folders in my OneDrive.
- But when you decide to somewhat essential folders to sync you must have to selectively check the square boxes just below Sync only these folders.
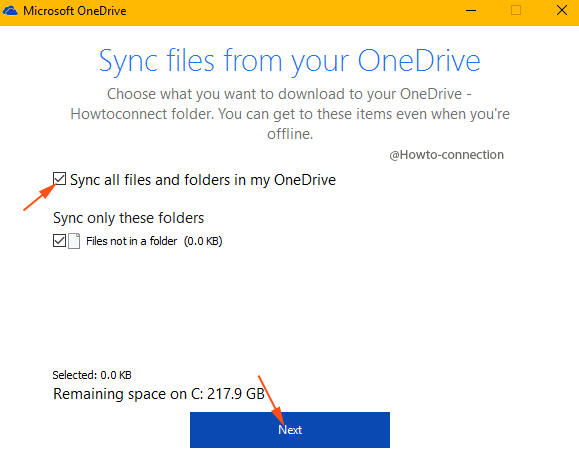
Remember that the distinct folders you sync here will be downloaded and maintained updated in the OneDrive directory of your machine.
Step 8 – Now you reach you a pop up titled Your OneDrive is ready for you. Hit the button written Open my OneDrive (Username) Folder. Otherwise, few slides demonstrate the method for handling OneDrive for Business and at last, you see a note You’re good to go.
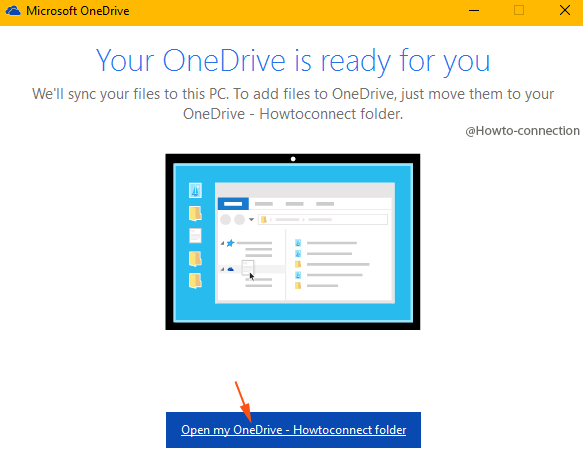
Step 9 – Open File Explorer, locate the folder created by your OneDrive for Business in the Quick access sidebar, execute a click on it and see in the right flank.
Business account of OneDrive is seamlessly incorporated with Office 365 or SharePoint Server and facilitates location in the cloud where work-files are accumulated, shared, and synchronized. After You are successful to Add a OneDrive Business Account to windows 10 after upgradation you are competent to harnessing 1TB storage space to stockpile your files and docs at minimal cost. You will notice another
You will notice another cloud shape icon on the taskbar after adding the Business Account to your Windows 10 computer.

Thanks for this. I have a personal OneDrive, but also wanted to view my work OneDrive separately. And this works and was easy, but difficult to find initially.