Everyone likes shortcut. Matching with their desire is this not a good idea to launch files straightforwardly without accessing the respective folder where they are placed. With the help of custom toolbar, you can open directly files from within a folder.
When you Add Folders to taskbar as a custom toolbar to you succeed to avoid multiple clicks you are compelled to make for launching the files stationed inside it. So let’s see:
Table of Contents
How to Add Folders to Taskbar to Open Inside Files on Windows 10
- Spot a vacant field on the taskbar and Perform a right-click.
- Hover over Toolbar option which prompts a Sub menu. Do a click on Add new…. choice located at the bottom.
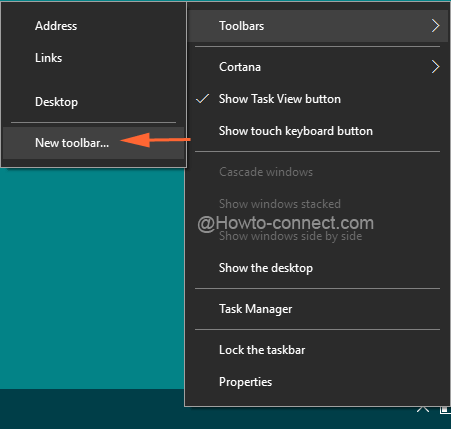
- A dialog box named New Toolbar – Choose a folder spread out on the screen. Move to the Folder you have thought to add to the taskbar, perform a click on it and click Select folder.
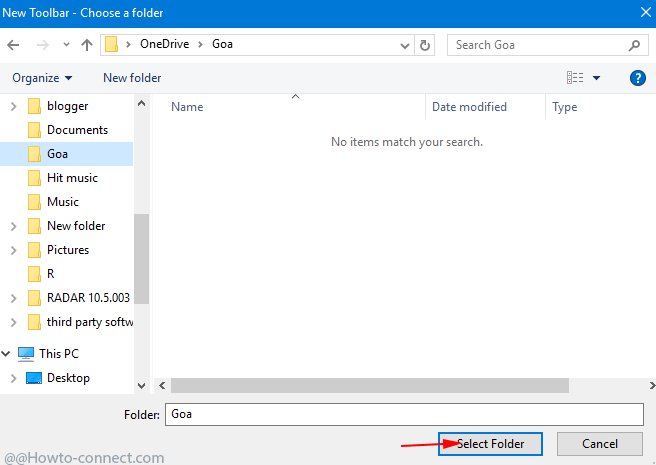
- The folder is added you can see on the taskbar.
- Move your mouse pointer to the arrow mark adjacent to the just added folder and click it. A menu stands up having all the files listed which are placed inside the folder.
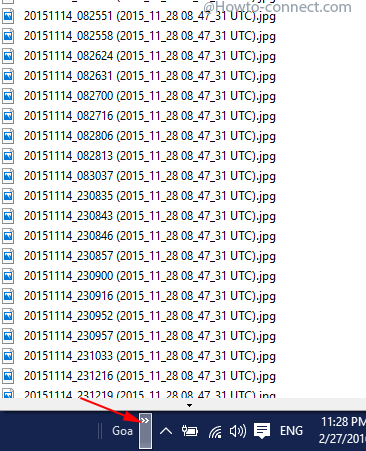
- When you Click on any of the files it opens up in its default directly from the taskbar.
- Open respective files and enjoy.
To Remove the Folder from the Taskbar
- Implement a right click on the previously added folder and on the context menu tap on Close toolbar.
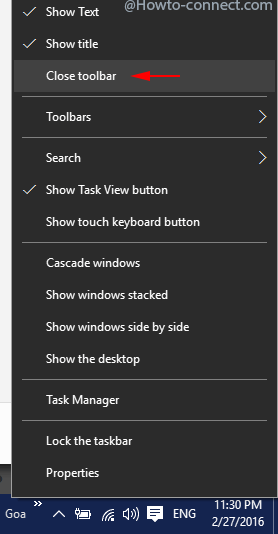
- On the Confirmation toolbar close, hit on OK which will finally eliminate the Folder from the taskbar.
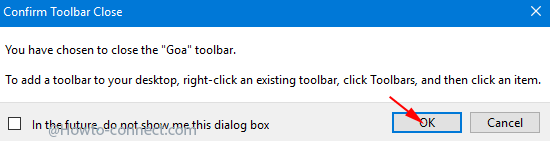
When you add Folders to Taskbar to Open Inside Files on Windows 10 you successfully access any files whether it is placed very distant like again in another folder. If the file is placed here these files will be shown on a sub menu.
Conclusion
So if you are the user who works online and don’t like to minimize browser time and again and open variant programs this custom toolbar is of the great use for you. Try out once, I believe you can’t ignore custom toolbar feature of Windows 10 long.