In this article, we will pen down the steps for how to add Recycle Bin as a Toolbar to Windows 10 taskbar for your account. When you delete the junk items from your system, Windows OS pile them into the Recycle Bin and the icon of the Recycle Bin transforms to full from empty.
The Recycle Bin placed on the taskbar will even demonstrate an Empty Recycle Bin in the concerned context menu after you pin the same to taskbar.
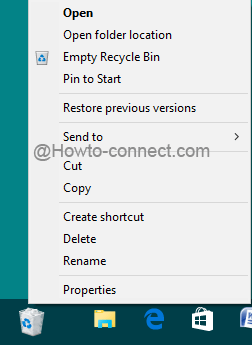
Table of Contents
How to Add Recycle Bin as a Toolbar to Windows 10 Taskbar
1. Add Recycle Bin to Taskbar
- First of all, generate a New Folder on the desktop and name it Recycle Bin.
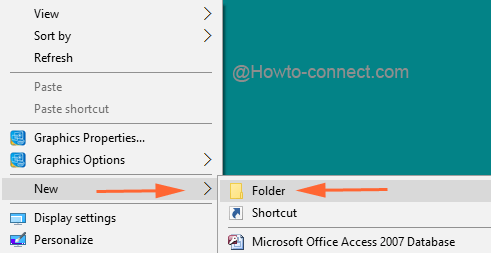
- Now hold the original Recycle Bin desktop icon and drag it towards the freshly generated folder and leave it there so that it creates a shortcut inside the newly established Recycle Bin folder.
- Now, shift the new Recycle Bin folder to another location, maybe Documents for example.
- Conduct a right tap on the vacant area of the taskbar and deselect the option of Lock all taskbars showing at the second position from the bottom so that it gets unlocked.
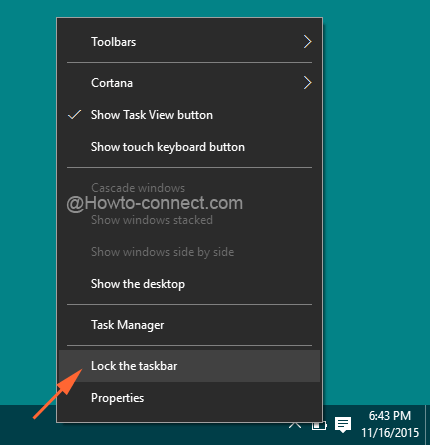
- Once more execute a right tap on the taskbar and head towards Toolbars succeeded by New toolbar.
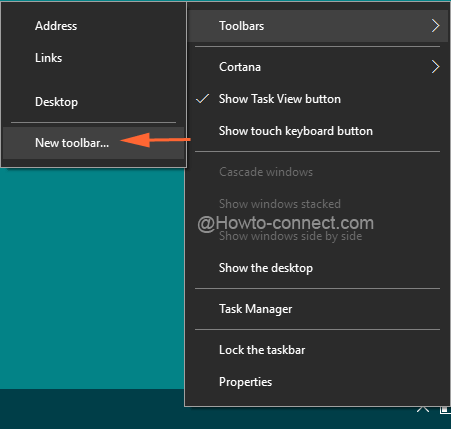
- Browse to the place where the freshly established Recycle Bin folder is shifted to.
- From that location, pick up the Recycle Bin folder and tap on the Select Folder button. This way you have added Recycle Bin as a Toolbar to Windows 10 Taskbar.
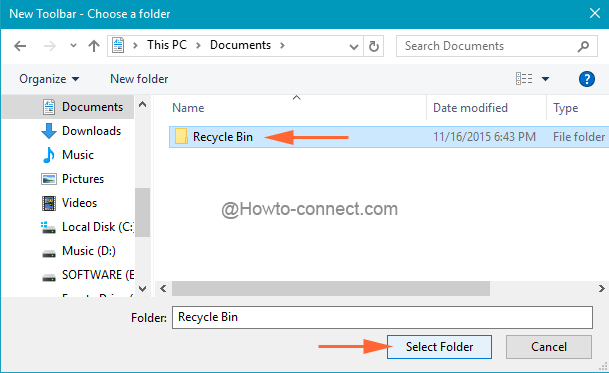
- The right portion of the taskbar will show Recycle Bin term and a separator line beside the term.
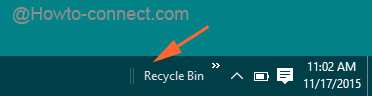
- Make a right tap on the area above the separator line and uncheck the options that read as Show Text and Show title.
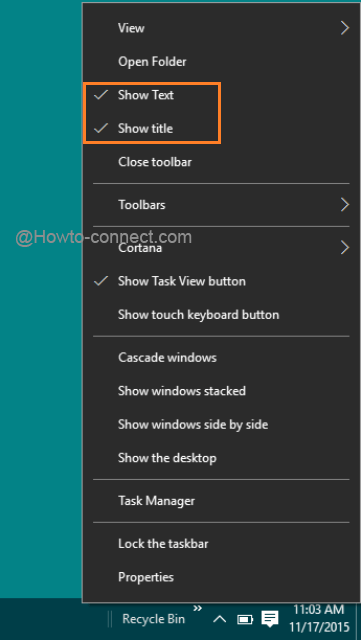
- The above act will take off the Recycle Bin text from the taskbar and instead will display its icon. With this, you make some space in the taskbar.
- Now again execute a right click above the separator line to choose View as and set the icon to Large or Small, as per requirement.
- If you want to leave the Recycle Bin icon on the right portion of the taskbar, simply right click on the taskbar and make a hit on Lock the Taskbar option so that no more shuffling can happen and let the icon remain intact in its place.
- But to shift the icon on the left of the taskbar a bit of moving the separator line is needed. Hold the separator line that is present on the left of the taskbar, besides your pinned apps.
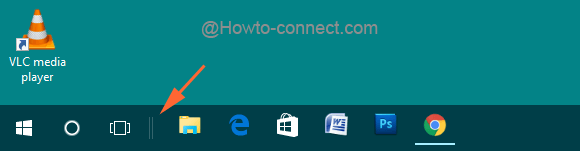
- Slowly pull that separator line to the right portion of the taskbar until you see the Recycle Bin icon automatically shifting to the left portion of the taskbar.
- After this, the pinned apps will move to the right portion of the taskbar and Recycle Bin icon to the left area of the taskbar.
- Pull the right side separator line towards Recycle Bin icon and quit it on its right side.
- After this, a separator line will be shown on the left of the taskbar followed by Recycle Bin icon, and again a separator line and then the rest of the pinned items.
- Ensure to Lock all taskbars option once you are over with the positioning of the icon.
2. Delete Recycle Bin from Taskbar
- Deleting Recycle Bin from taskbar is an easy way. Conduct a right tap on some empty place of the taskbar and choose Toolbars followed by deselecting the Recycle Bin option.
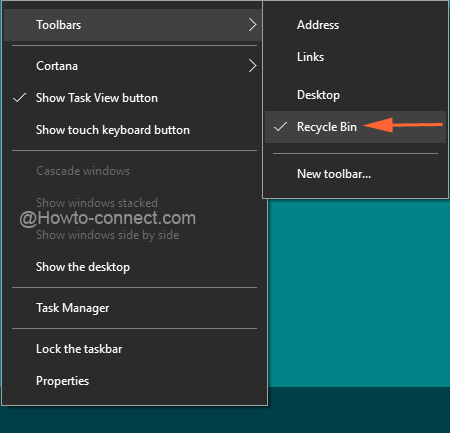
- Recycle bin icon will be gone from the taskbar.