Method to Add Reminder to Cortana Via Sticky Notes in Windows 10 – On this appreciated OS, more significant applications are being developed in the manner that users can execute a single task from multiple locations. For Instance, you receive Windows Mobile low battery notification on your PC, Create Web note in Edge, and store in OneNote. Right in this way, you can include reminders in Cortana staying on the Sticky note interface.
Way to Add Reminder to Cortana Via Sticky Notes in Windows 10
Step 1 – Begin the procedure by hitting the Windows icon located on the taskbar to outspread the Start, scroll down until your reach S section where you notice Sticky Notes, click or hit it.
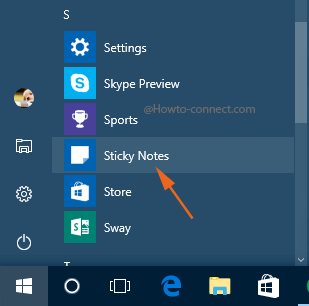
Step 2 – Soon a Sticky Note will pop up on the screen. Click or hit the three dots in a horizontal line (Menu) on the uppermost right, followed by a hit on Settings icon at the lower left corner. Then the Settings will open, trace whether the option Enable insights is turned on or not. If not, turn On the slider.
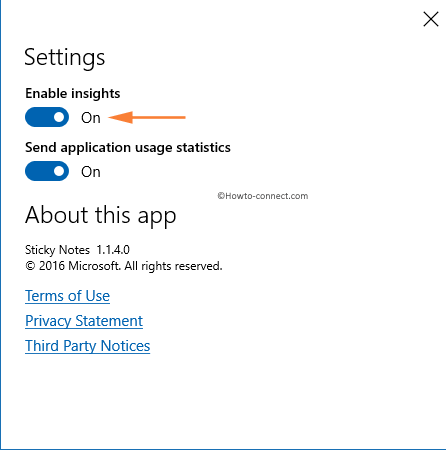
Note – Enable Insights is a major aspect to consider because, without this, you would not be able to connect Sticky note to Cortana and Bing to execute further operations.
Step 3 – In the Sticky Note, write out your reminder along with the intended time and soon you will notice that the time has turned into blue color, which signifies that a hyperlink link is created to Cortana reminder.
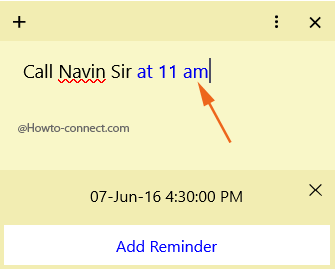
Step 4 – Tap or hit the Add Reminder button that you can spot on the bottom-most part of the note.
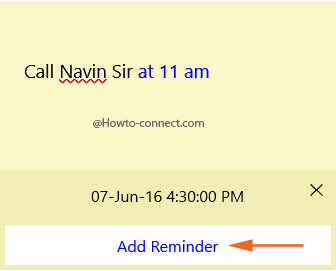
Step 5 – Your above action will instantly make Cortana visible, exhibiting your reminder details.
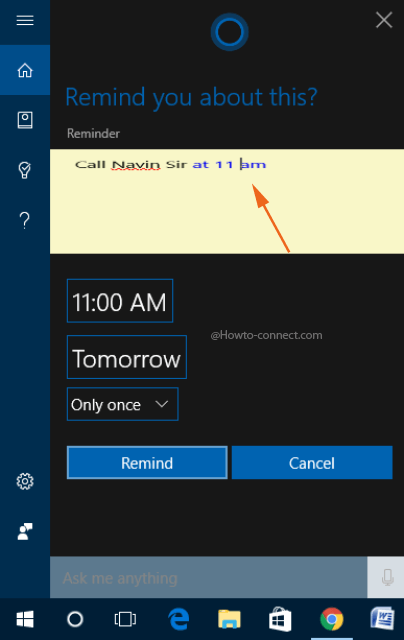
Step 6 – If Cortana does not process the request exactly, click or hit the respective fields and do the alterations, hence to set a time, click or hit the time box.
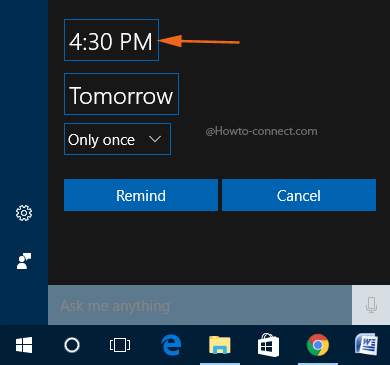
Step 7 – An overlapped box will arrive with three segments – hour, minute and meridian. Every segment has up and down arrows to adjust the time, use them and when done, click or hit the tick mark.
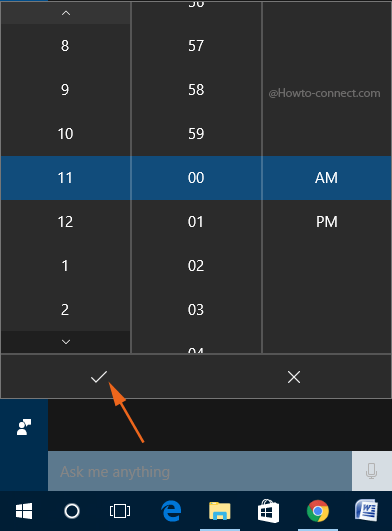
Step 8 – Now, you need to decide on which day you want the reminder to chime, so click or hit the day field.
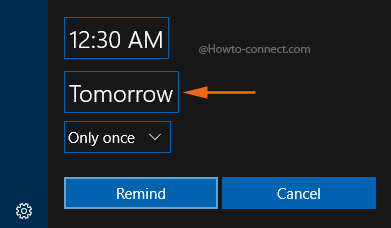
Step 9 – Here also, you will see three divisions – month, date and year, so select the required day and once done, click or hit the tick mark button.
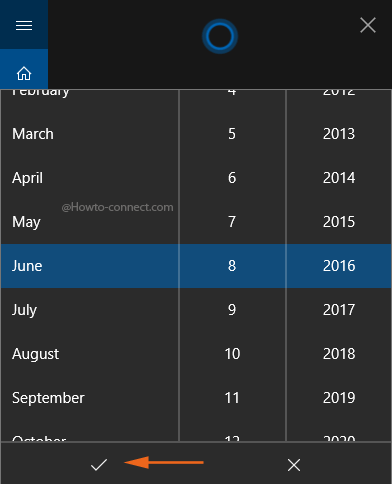
Step 10 – The reminder by default exhibits the chime Only Once, but if you need it every day or on specific days of the week, click or hit the respective buttons.
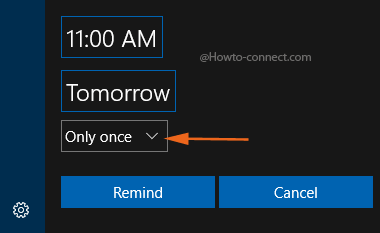
Step 11 – A list will pop up, pick up the desired one.
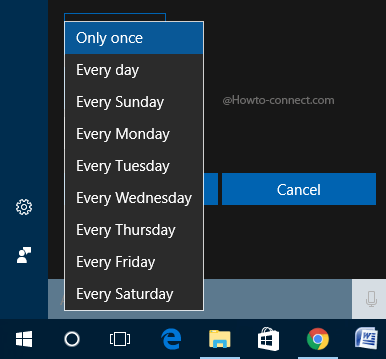
Step 12 – Once you are satisfied with everything, click or hit Remind button.
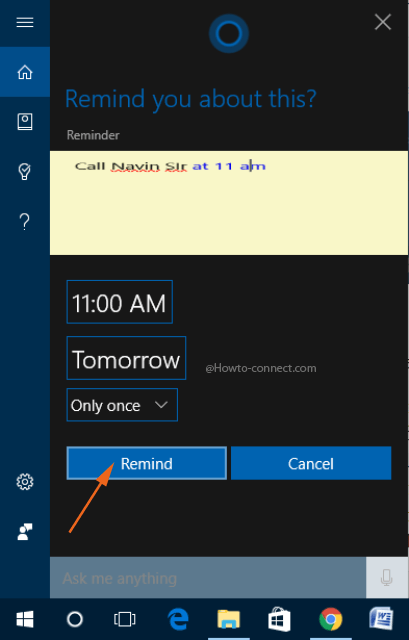
Just like other enhancement, the improvised Sticky Notes features to Add Reminder to Cortana Via Sticky Notes in Windows 10 are only available to the members of Insiders who holds up the current build 14352 now. The enhancements are not limited to establishing Cortana reminders only, Insiders can also write out an email in the note and Mail app will arrive to dispatch it swiftly, or include a web address in the note and open it straight away in Edge and much more. Well, with the release of the Anniversary Update, everyone can make head along with these awesome features.
sunita
says:This is a specific issue for the build 14393. Microsoft will release fix for it hopefully.
Aaditya
says:Hey there, as you mentioned, I cannot see the enable Insights option. Is there at method so that I can bring it,….I’m using Windows 10 – 14393 on a clean install