Method to Always Run Taskbar Pinned Program as Administrator in Windows 10 through steps. – “Pin a program to the taskbar” is a very old feature that Windows OS has been allowing its users to put into effect. You all know that Start Menu and Cortana help you to easily launch any type of built-in or 3rd party applications. But numerous users prefer to pin the often used programs to their taskbar for easy and quick accessibility. But pinning them to the taskbar doesn’t let you open them with admin rights all the time. See a similar guide on Windows 10 Tips to Run a Program Using Administrator Privilege.
So, in the coming section, you will follow guidelines to Always Run Taskbar Pinned Program as Administrator Windows 10. Opening a certain program with its admin rights lets you implement some advanced level tasks. One most common example in this regard is the Command Prompt. When you try to access a program as an administrator, UAC evokes up displaying the details of the program. But as few users want to always run their pinned programs as administrators, we present you the steps below.
Table of Contents
How to Always Run Taskbar Pinned Program as Administrator Windows 10
Note – This is applicable for all the programs, applications including third party programs. But, the below guidelines do not apply for built-in pinned taskbar items, such as Edge, File Explorer, etc.
You are able to pin folders here with the assistance of the instructions in How to Effortlessly Pin Downloads Folder to Taskbar on Windows 10.
We will be using MS Paint as an example of the steps below.
Step 1 – Open Taskbar search and type paint. When it displays Paint (Desktop app) as the Best match, perform a right-click on it.
Step 2 – Few options will show up on Windows search, select Pin to taskbar.
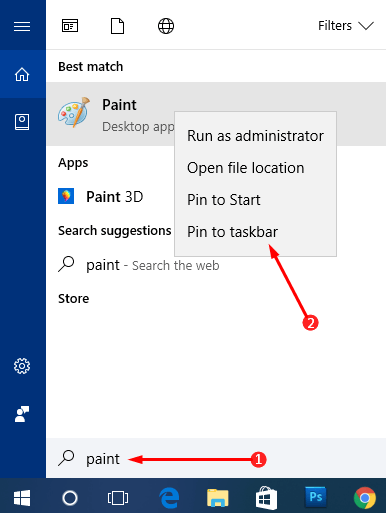
Completing the above two simple steps will immediately pin the Paint app to the taskbar. But, clicking on it will not launch it with admin rights. So, go through the below instructions to Always Run Taskbar Pinned Program as Administrator Windows 10.
Step 3 – Right–click on the Paint’s pinned icon on the taskbar. The jump lists will display few options which include the program’s name itself, Paint.
Step 4 – Again, do a right-click on the Paint option that is noticeable on the jump list. Moving ahead, select the Properties option on the menu that pops-up.
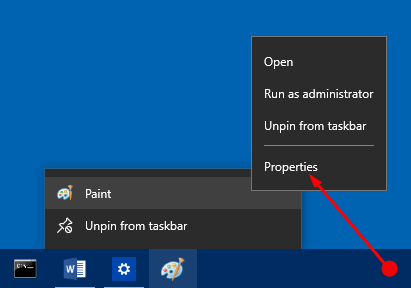
Step 5 – Stay on the Shortcut tab of the Properties wizard that appears and click Advanced button.
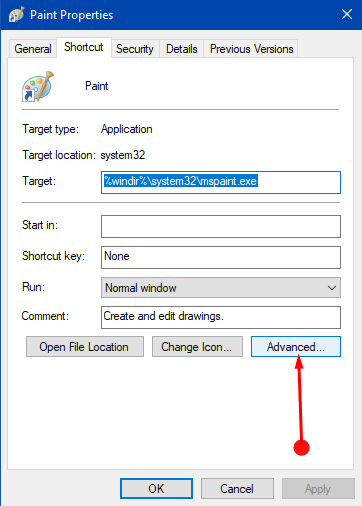
Step 6 – This will launch the Advanced Properties box of Paint on the PC screen. Insert a checkmark on the option Run as administrator and finally select OK button.
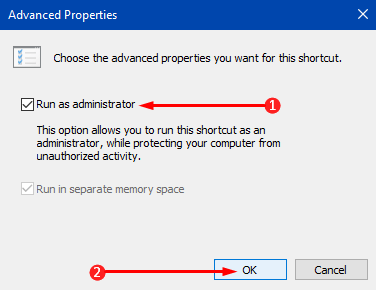
Step 7 – Lastly, select Apply and OK buttons on the Properties box of the program to implement the modifications.
Conclusion
Hence, after performing the above-mentioned instructions you can Always Run Taskbar Pinned Program as Administrator Windows 10 effortlessly. This will be helpful for those who frequently wants to launch a certain program with all its admin privileges. Well, if you have more about this topic, please do share them with us.