Everyone wants to install the latest version of graphics driver to have the best performance and visual experience on his computer. But there is a glitch with AMD display adapter. Windows 11 automatically keeps installing obsolete version of AMD driver after you install the latest version. Consequently, the computer becomes slow, starts freezing and hanging, and sometimes triggers blue screen error. So, this post will provide solutions to AMD Graphics drivers keep reverting in Windows 11.
Windows 11 is keep installing incorrect AMD driver issue occurs because of a bug in the latest version of software for the graphics card. The only method to fix this problem is using tricks that can prevent installing updates for the adapter. There are some methods to hide driver updates or roll back the same. Let’s direct visit to them. See: How to Fix AMD Drivers won’t install in Windows 11 or 10.
AMD Graphics drivers keep reverting in Windows 11
Here is how to fix AMD Graphics drivers keep reverting in Windows 11 –
Disable Device installation setting
Windows 11 following its predecessors includes a Setting to adjust Disable Device installation settings. Using this configuration, you are able to disable the automatic download of manufacturer’s app and custom icon for your devices. Follow the steps:
- First of all, install the latest version of AMD Display adapter driver.
- Then, press Windows and R keys.
- Type sysdm.cpl and hit Enter.
- When System Properties window appears, click on the Hardware tab.
- Select Device installation settings.
- Check option No (your device might not work as expected).
- Click on Save Changes.

- Click on Apply and OK.
See: How to Forcefully Stop Driver Updates in Windows 10
Hide Update for AMD Driver
A Windows built-in tool allows blocking updates for specific drivers if they are creating problems. We have already written about this here – Windows 10 Update Disable Tool [Download]. This utility will let hide updates for AMD drivers after you install its latest version and you will get rid of the reverting problem.
- Click on the link wushowhide_tool to download the utility.
- Right-click on the zip file and select Extract All….
- Browse the folder wushowhide_tool and open wushowhide.diagcab.
- When “Show or hide updates” window appears, click on Next.
- The tool will scan for drivers to find the one creating issues.
- On the next window, click on Hide updates.
- Check the box for the AMD driver.
- Click on Next.
- This will prevent the driver update from installing.
Roll back the device driver
Since AMD Radeon Driver lies under OEM devices, Windows 11 and other versions automatically install it through Windows update. So, receive the driver through this mode and roll back the software if necessary.
- Download and install the Radeon drivers
- Click on Start and select Settings.
- Choose Windows Update.
- Then click on “Check for updates”.
- Install the update if available. This will install the incorrect AMD Driver again.
- Right-click on “Start” and select “Device Manager”.
- Locate Display adapters in the categories and double-click on it.
- After that, right click on AMD Radeon (TM) Graphics and select Properties.
- Go to the Driver tab.
- Click on “Roll back driver”.
- Go to Settings and Check with Windows update if the “incorrect driver” still installs. If not, there is no problem and the new driver is installed.
- In case, you want the full package with the Adrenaline package then run the AMD installer again and restart.
Disable AMD Radeon update through Registry Editor
When you face AMD Graphics drivers keep reverting in Windows 11, a Registry Modification may work wonder to fix it. Simply you need to add some keys and DWORD value data that include the hardware id. Here are the steps:
- Open Device Manager (“Win+X > Device Manager”).
- Expand Display adapters by double clicking on it.
- Right click on AMD Radeon (TM) Graphics.
- Choose Properties.
- Go to the Details tab.
- Click on the Property drop-down and select Hardware id.
- Note down the ids in Notepad.
- Click on Start and type regedit.
- When User account control dialog opens up, click on the button that says Yes.
- On the Registry Editor, navigate to the below string:
HKEY_LOCAL_MACHINE\SOFTWARE\Policies\Microsoft\Windows- Right-click on Windows and select New > Key.
- Name this entry DeviceInstall.
- Right click on “DeviceInstall” and select “New > Key”.

- Give this entry a name Restrictions.
- Now go to the right side of the Registry Editor and right-click anywhere on an empty place.
- Select New > DWORD (32-bit) Value.
- Name this value DenyDeviceIDs.
- Double-click on this entry and enter Value data 1.
- In the same way, create one more value named DenyDeviceIDsRetroactive and put Value data 0 for this.
- Go to Notepad and see how many hardware ids you have noted.
- If you have noted 4 ids then create 4 DWORD Values and name them 1, 2, 3, and 4 (for example).
- Enter the Hardware ids as Value data for the DWORD values.
- One change you must have to make is if the Hardware Id is PCI\VEN_1002&DEV_164C&SUBSYS_3F9517AA&REV_C1 change it to PCI\\VEN_1002&DEV_164C&SUBSYS_3F9517AA&REV_C1 (means you have to enter 2 backward slashes replacing single backward slash).
- In the same manner, enter the 4 hardware ids successively for these 4 values.
- Close the Registry Editor and restart the computer.
Turn off the AMD Driver update using Group Policy Editor
If you have Windows 11 Pro or Enterprise then you can block AMD Driver update using Group Policy Editor to fix AMD Graphics drivers keep reverting issue. Follow the instructions:
- Press Winkey and type gpedit.msc.
- Hit Enter to launch Group Policy Editor.
- Go to
Computer Configuration => Administrative Templates => System => Device Installation => Device Installation Restrictions.- Navigate to the right pane and find the policy Prevent installation of devices that match any of these device IDs.
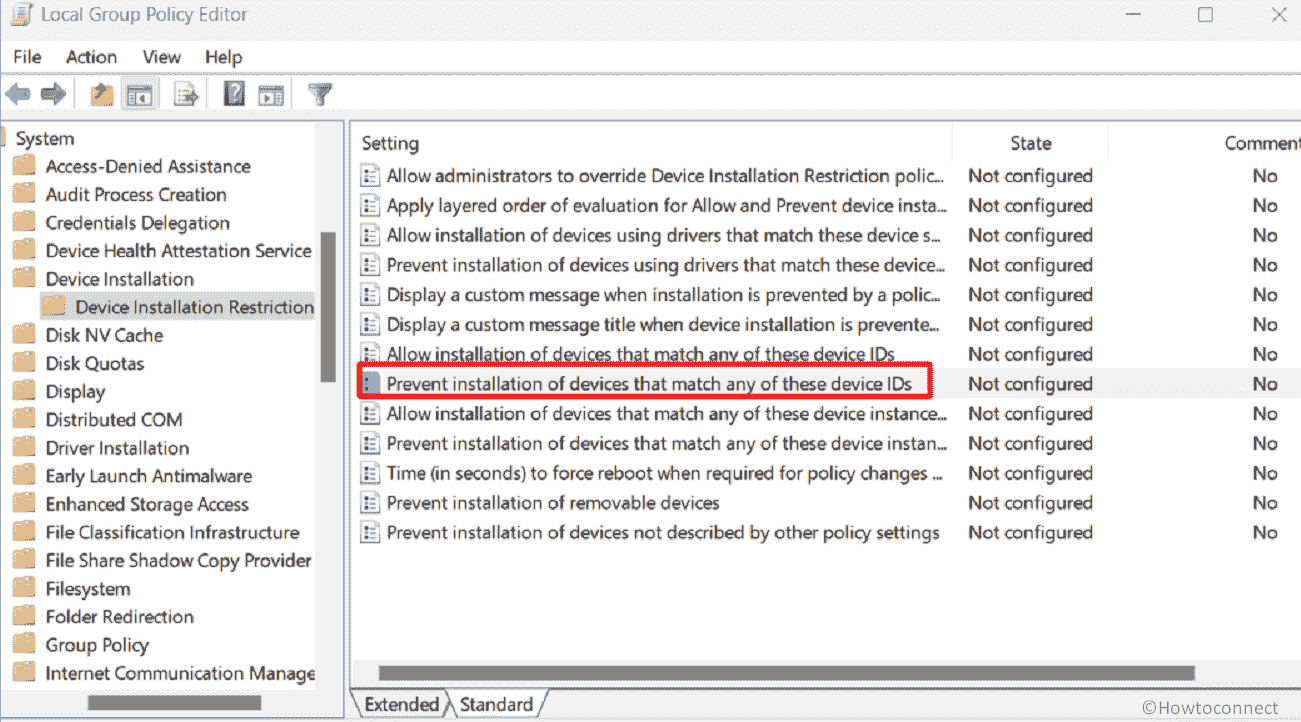
- Double click on this to open a new window.
- Check the option Enabled.
- Click on the Show button.
- Copy the hardware id from the Notepad you have noted in the previous method.
- Paste this id as it is into the box shown below Value.
- Paste all the hardware ids one by one and click on OK.
- Tick-mark the box saying Also apply to matching devices that are already installed.
- Click on Apply and OK.
- Close Group Policy Editor and then check if the error is resolved.
Hopefully, these 5 ways will quickly and easily fix Fix AMD Graphics drivers keep reverting in Windows 11 and 10.
Methods:
Disable Device installation setting
Hide Update for AMD Driver
Roll back the device driver
Disable AMD Radeon update through Registry Editor
Turn off the AMD Driver update using Group Policy Editor
That’s all!!
