App Container Profile Failed Error 0x800700b7 is an Event Viewer mess up that comes into existence in the Windows 10 system equipped with Creators Update. This message does not leave any negative effect on user experience or system’s performance. But if you prefer to declutter Event Viewer, you may like to get rid of this issue.
On every startup of Windows 10, users notice the following error message in the Event Viewer – “App Container profile failed with error 0x800700B7 because it was unable to register the AppContainer SID”. Though the Windows Stop code is not harmful, however, in some cases, it coordinately relates to CldFlt startup issue. So, the workaround is to perform a Registry hack that helps you to bypass this issue in Windows 10. Also, executing a clean boot helps you to find out the culprit program that leads to the pop-up of this specific message in Event Viewer.
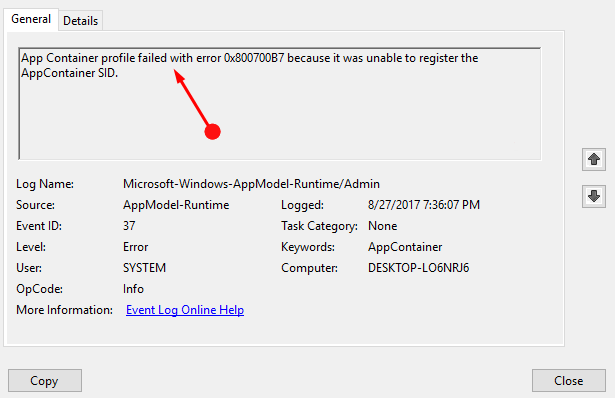
Table of Contents
How to Fix App Container Profile Failed Error 0x800700b7 in Windows 10
Solution 1 – Registry Editor
Step 1 – First and foremost, open Registry Editor to solve App Container Profile Failed Error 0x800700b7. To do so, type regedit on Cortana and choose the same command on the top.
Step 2 – This leads to the UAC prompt on the screen, so click Yes to proceed.
Step 3 – In the left sidebar of the Registry, navigate to the below-mentioned key.
HKEY_LOCAL_MACHINE => SYSTEM => CurrentControlSet => Services => CldFlt
Step 4 – Shift to the corresponding right pane of CldFlt key and locate a DWORD namely Start. To modify its Value data, execute a double-click on this specific Start DWORD.
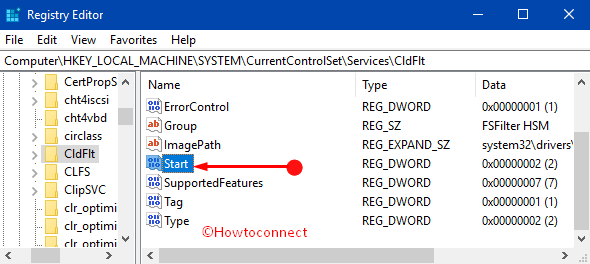
Step 5 – Now, assign its new Value as 3 and click OK to save the modifications. Lastly, restart Windows 10 PC and you then you notice that there is no such error as App Container Profile Failed Error 0x800700b7 in the Event Viewer.
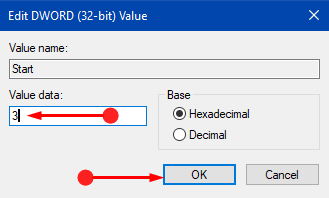
Solution 2 – Do a Clean Boot
Step 1 – Type msconfig on taskbar text box and choose System Configuration that appears underneath Best match.
Step 2 – Stay on the General tab in the window that opens up. Click Selective startup, the last dot as shown in the given picture.
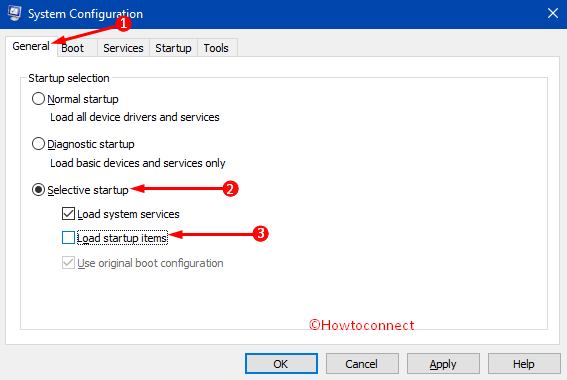
Step 3 – Moving on, deselect the option Load startup items.
Step 4 – Now, switch to the Services tab on the top. Here, you can see various checkboxes, however, tick mark the last one namely “Hide all Microsoft services“. After doing so, click the button Disable all as you can see in the below image.
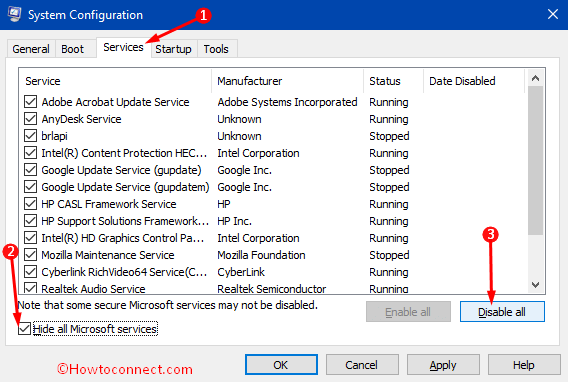
Step 5 – Now, shift to the Startup tab and click the only visible option “Open Task Manager“.
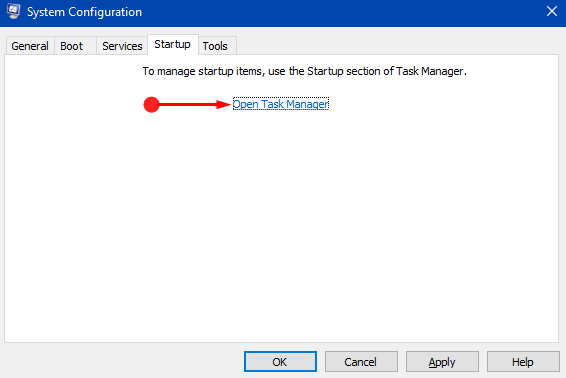
Step 6 – Once it opens up, deselect all the Startup items one after the other. Lastly, exit from Task Manager and click OK on the System Configuration box.
Step 7 – Reboot the PC and see if the error got disappeared from Event Viewer. If so, then enable startup items one by one and try to find out which one is causing the error.
Conclusion
Microsoft did not come forward with any solution but these workarounds are helping out users to get rid of App Container Profile Failed Error 0x800700b7 error in Windows 10. If you have a few more ways to deal this specific issue of Event Viewer, write them to us in the comments form.