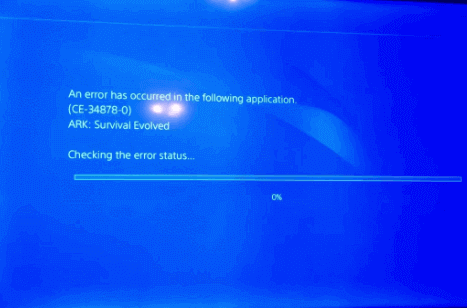Ark: Survival Evolved is tremendously popular among game lovers from the very first beginning and it’s available on almost every platform from Windows to PS4. Despite its immense fame, often users encounter several issues with the ARK. The developers of the game are pretty dedicated and keep reviewing the feedback users provide moreover provide fixes through an update.
Lately, social media is flooding with complaints of ARK crash. Whenever you open the game on PS4 or Windows 10 PC, Ark keeps crashing frequently without any prior notice. Moreover, the same can occur when you are in between an active session. This not only affects the game but also makes the entire system crash whether it’s PC or PlayStation 4.
Table of Contents
PS4 Blue Screen and ARK Keeps crashing in Windows 10
Here is how to fix ARK Keeps crashing PS4 with Blue Screen in Windows 10 –
We have listed different solutions here that are more likely to resolve the crashing issue that happens when you are playing ARK on the PlayStation 4. If you are lucky enough, the first solution may solve the problem or else, go with other ones.
PS4 –
1] Restart PlayStation 4
An easy and quick solution to get rid of ARK crash is rebooting the device. For that, go through the below steps –
- Press the power button present on the front of the PS4 and turn it off.
- Unplug the power cable connected with the console.
- Wait for 3-4 minutes.
- Plug the power cord back in.
- Press and hold the power button to start PlayStation 4.
2] Bring back the default settings of PS4
Incorrect settings of PS4 are more likely to create issues when you play ARK. Restoring the default settings might be beneficial if this is the real cause. Here is the process to follow –
- Turn off PS4 completely.
- Press Power button. Keep holding the same until you hear beep sounds.
- Release the button.
- Make a connection between controller and PS4 using a USB cable.
- Press PS button from the controller.
- Select – Restore Default Settings.
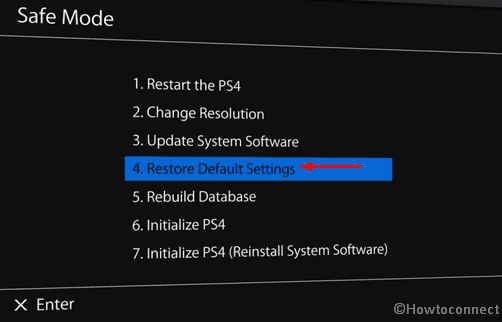
- For confirmation, click – Yes.
- After restoring the settings, open ARK and see if it still crashes.
3] Make sure your PS4 system software is updated
Outdated software often causes a crash when you try to launch ARK game. Updating the dedicated system software of PS4 usually solve the issue. To do so –
- Go to the home screen of your PS4.
- Press – up button.
- Select Settings.
- Click – System Software Update.
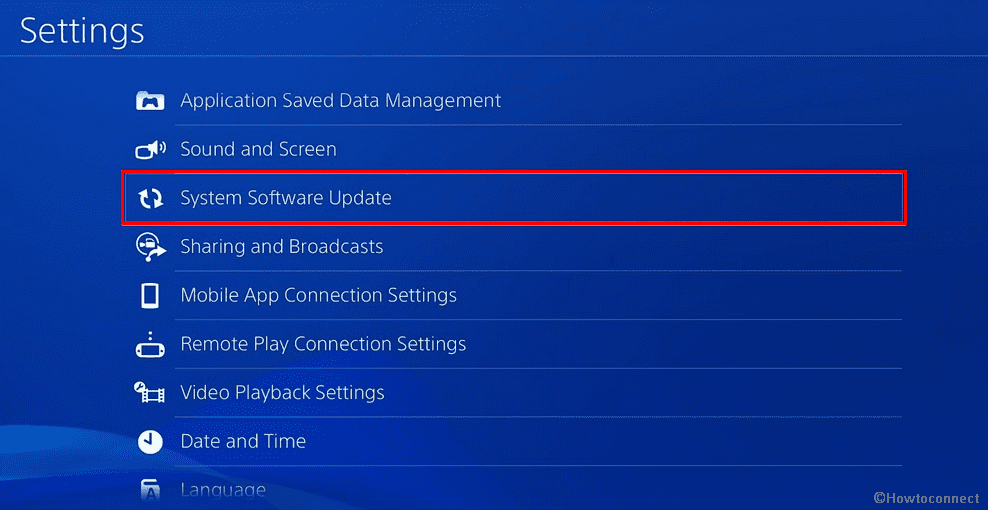
- Comply with on-screen instructions to get the update.
- Once done, restart the PC.
4] Reinstall ARK on PS4
ARK keeps crashing when its game files become faulty or incompatible. Reinstalling the game will be best suited for such a scenario. Here is how to proceed –
- From the home screen of PS4, click – ARK: Survival Evolved.
- Press the options button from the controller.
- Using the controller, select – Delete.
- After that, download and install ARK afresh.
Windows 10 PC –
Like PS4 users, Windows 10 customers are complaining about the same issue with ARK: Survival Evolved. Generally, this happens due to defective graphics driver, additional mods you install for the game, bad hardware and not to mention corrupted game files. There might be other reasons too. Unlike PlayStation 4, solving the crashing issue in Windows 10 PC is quite complicated. So, you may need to apply different workarounds to find the suitable one for you.
1] Restart Windows 10
Oftentimes this simple tweak does the trick. It’s because some programs running on your device at one point interfere with ARK or Steam and make them unable to load. If this the case for you, starting the system afresh should make the game function properly. Here is how to proceed –
- Close all running programs.
- Press – Alt + f4.
- Click the drop-down menu and choose – Restart.
- Hit – OK.
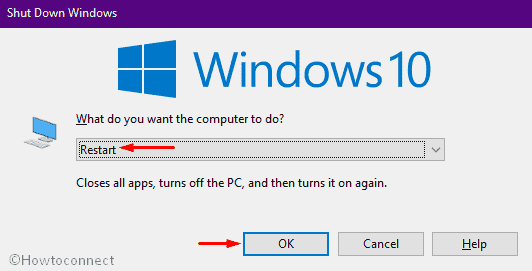
2] Check System Requirements
To run ARK smoothly, your Windows device must fulfill some basic requirements. Though you can install the game even if the device doesn’t meet the minimum prerequisite, the experience will never be pleasant as the game will keep crashing with unexpected error codes. Therefore, check the requirements first –
- Press – Windows + S.
- Type in – dxdiag.
- Hit – Enter.
- From DirectX Diagnostic Tool window, look for the info of Processor, Operating System, and Memory.
- Note down the info you got.
- Shift to Display tab.
- Take note of the information about your graphics card.
Now, ensure that the details you got match the below conditions –
Operating System – Windows 7, Windows 8.1, or Windows 10.
Architecture – 64-bit versions.
Processor – At least Intel Core i5-2400 or AMD FX-8320 or anything higher.
Memory – 8 GB RAM or bigger.
Graphics Card – AMD Radeon HD 7870 2GB or NVIDIA GTX 670 2GB.
DirectX – Version 10.
Storage – At least 60 GB of free space.
With these requirements, you need to also ensure high-speed broadband internet as such multiplayer games demand a better network. If your device misses any of the above, you have no other choice but to upgrade.
3] Verify Integrity of Game Files
ARK Keeps crashing when the essential files of the game become corrupted or the modules go missing. To find out if this is the real cause, verify the game files from Steam. When you will do it, the tool will automatically download the latest manifest from the website and compare the files on the manifest with the existing one. If there is any difference, the files will be replaced.
- Launch – Steam.
- Click – LIBRARY.
- Find – ARK: Survival Evolved.
- Right-click on the same and select – Properties.
- Once in the newly appeared window, shift to Local Files tab.
- Select – Verify Integrity of Game Files.
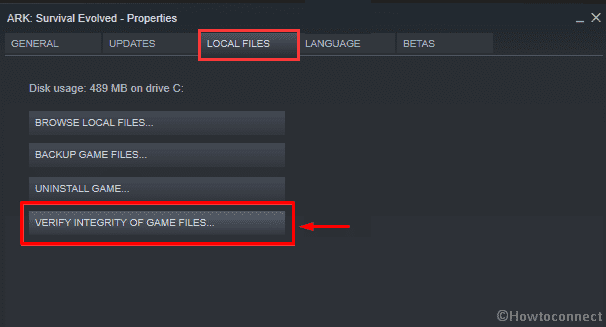
Now, wait patiently and let Steam repair as well as recover the faulty components. Once the process finishes, try to run ARK and check if everything goes well.
4] Wipeout Download Cache
Sometimes, defective download cache makes an obstacle when you attempt to launch ARK game moreover try to apply a game patch. As a result, the ARK Keeps crashing time and again. To eradicate the issue, you will have to clear the game’s Download cache. Steps are as followed –
- Open – Steam.
- Provide your credentials if you are not logged in already.
- From the upper left corner, click – Steam.
- Select – Settings.
- Pick Downloads present in the left column.
- Shift to right.
- Click – CLEAR DOWNLOAD CACHE.
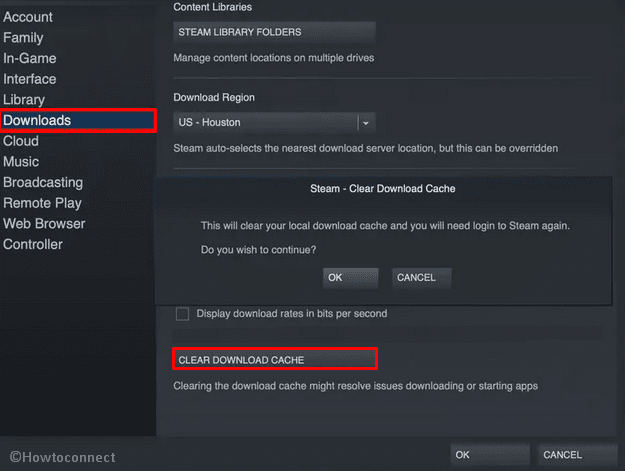
- For final conse3nt, hit – OK.
- Once the procedure ends, launch ARK.
5] Ensure the compatibility of Graphics Driver
If corrupted download cache or faulty game files are not responsible for ARK crash, there is a high chance that the graphics driver of your system causing the same. When the latest build of the driver is not installed, it may cause a problem with Steam as well as the games. Concurrently, an updated driver can also trigger an issue if the edition doesn’t go with your system configuration. So, what is important is a compatible graphics driver.
Update graphics driver
- Press – Windows + S.
- Type – devmgmt.
- Opt – Device Manager.
- Double-click – Display adapters.
- Right-click the graphics driver and select – Update driver.
- Choose – Search automatically for drivers.
- Wait and let the system search available updates online.
- If it shows you have an updated version already, go to the manufactures website and check for the recent version manually.
- When you get a better edition, download and install the same.
- Lastly, restart the device.
Rollback Graphics Driver
After installing a recent version of graphics driver still, ARK keeps crashing, rolling back the drivers might be helpful. The process is as following –
- Open Device Manager.
- Expand – Display adapters.
- Right-click the graphics driver present here and pick – Properties.
- Shift to – Driver tab.
- Click – Roll Back Driver.
- Give a reason for rolling back and click – Yes.
- After completion, reboot the device.
6] Download latest patch of Ark
Like Microsoft, developers of Ark review their users’ feedback and provide bug fixes with the latest patches. Therefore, it’s very much important to keep the game updated always. In this way, all errors including the crash issue will go away if they were caused due to a general bug in the ARK game files.
To download the update, you need to visit the official webpage of ARK first. After downloading and installing the latest patch successfully, you will have to restart the PC and then launch the game. You can also enable Autoupdate feature so that system installs them automatically whenever available. For that –
- Open – Steam.
- Log in with your credentials.
- Click – LIBRARY.
- From the left sidebar, find ARK game.
- Right-click the same and choose – Properties.
- Go to – Updates tab.
- Click the drop-down list present under Automatic updates.
- Choose – Always Keep this game up to date.
- Click – Close.
7] Make changes in Launch Options
When the settings dedicated to the game conflict with the system, ARK keeps crashing pretty often. Therefore, it’s necessary to change the additional game settings especially the launch options to avoid any further crash. Doing so is extremely easy if you follow the below steps precisely.
- Run – Steam.
- Click – LIBRARY.
- From the left column, Right-click – ARK: Survival Evolved.
- Select – Properties.
- Click – SET LAUNCH OPTIONS.
- Remove the writing you see any in the text bar.
- Insert – USEALLAVAILABLECORES -sm4 -d3d10.
- Click – OK.
- Relaunch the game and if ARK keeps crashing.
8] Run ARK in Compatibility Mode
There is a chance when ARK is not suited for the operating system you are using. Also, Steam may fail to load associated game files of ARK if the program doesn’t have permission to access system components. If any of these happen to you, the first thing to do is resolving the incompatibility issue. Then allow Steam to run with administrative privilege so that no restriction can obstruct the smooth processing.
Change Compatibility Mode
- Press – Windows + E.
- Once in the File Explorer, navigate the directory where the game installation folder exists.
- Right-click the exe file and select – Properties.
- Shift to – Compatibility tab.
- Click the checkbox set for – Run this Program in Compatibility Mode for.
- From the drop-down list, choose – Service Pack 1.
- Click Apply and then – OK.
Run Steam as admin
- Make sure Steam is not running in the background.
- Go to the desktop area.
- Right-click on Steam icon and choose – Run as administrator.
- When User Account Control appears, click – Yes.
- Now, try to open ARK: Survival Evolved via Steam.
- Hopefully, ARK will not crash anymore.
9] Disable Mods and Reduce Graphics options
Mods are great add-ons for a game but the same can be problematic when numerous updates for the game are released. The newly installed settings clash with the mods and ARK keeps crashing. Removing the mods can help in such a case. For that –
- Visit –
C:\Program Files (x86)\Steam\steamapps\common\ARK\ShooterGame\Content\Mods
- Delete all the items available here except TheCenter, Ragnarok, and Valguero.
- If you want to delete a specific mod, go into the workshop and check the mod number in the URL string.
Besides mods, the graphics options of ARK are highly responsible for a crash. As it’s a heavily loaded game, try to reduce its graphics options especially the cloud detail, the viewed distance, and shadows. Though this process will affect the resolution to some extent, it will surely improve the speed and performance.
10] Reset Game Resolution
Sometimes ARK keeps crashing if you have set an inappropriate resolution from in-game settings that your monitor doesn’t support. To eradicate the issue, bring back the default state of the game’s configuration file. The crash might be also triggered whenever you select Fullscreen mode for your game. Therefore, disable Full-screen mode too in order to avoid any issue.
- Close Steam completely.
- Navigate to the following path –
C:\ProgramFiles(x86)\Steam\steamapps\common\ARK\
ShooterGame\Saved\Config\WindowsNoEditor
Note – If you selected a custom path earlier, you need to go to that directory.
- Open – GameUserSettings.ini.
- Check out the following settings inside the file –
ResolutionSizeX=1920
ResolutionSizeY=1080
bUseDesktopResolutionForFullscreen=False
FullscreenMode= 0
bUseVSync=False
- If the values are different than these, make sure to change them to the ones as shown above.
- Save the changes before you exit.
11] Allow Ark through Antivirus or turn off the security suite
Many times, Windows Firewall misinterprets some features of ARK as threats and prevents them from establishing a connection with the dedicated server. Because of this, ARK keeps crashing. Allowing the game through Firewall generally solves this problem. If it doesn’t try to disable the Firewall for some time being and see if it helps.
Allow ARK through Windows Defender
- Press Start button and type – Windows security.
- Hit – Enter.
- Move to the right of the appearing settings page.
- Click – Virus & threat protection.
- From the right pane, hit – Manage settings.
- Scroll down a bit to reach Exclusions section.
- Click – Add or remove exclusions.
- Hit – Add an Exclusion.
- From the drop-down list, select – Folder.
- Navigate the directory of your ARK Survival Game.
- Click – Select Folder.
- After adding the folder successfully, close settings page.
- Press – Windows + S.
- Insert – control panel.
- Hit – Enter.
- Select – Windows Defender Firewall.
- From the left bar, click – Allow an app or feature through Windows Defender Firewall.
- Hit – Change settings.
- Make sure to check both boxes Public and Private for Steam as well as ARK Survival.
- Click – OK.
Disable Windows Defender Firewall
- Press – Windows + R.
- Put – control firewall.cpl.
- Click – OK.
- From the left column, opt – Turn Windows Defender Firewall on or off.
- Select the radio button set before –Turn off Windows Defender Firewall (not recommended).
- Choose the same option for both – Private network settings and Public network settings.
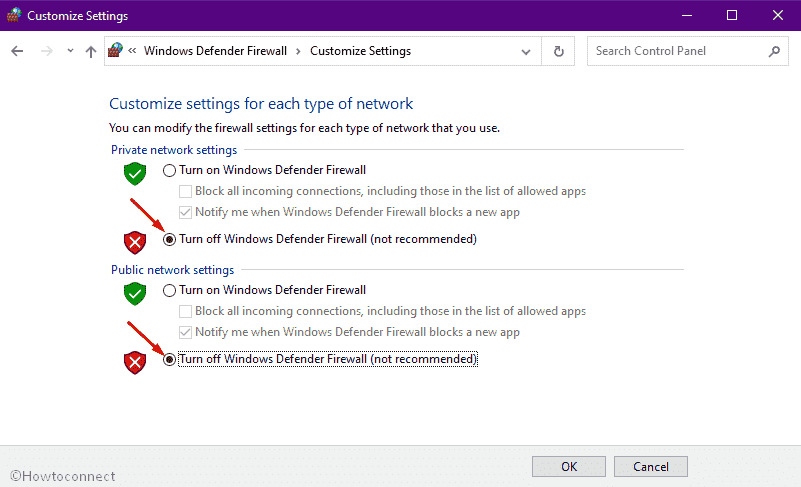
- Click – OK.
- Reboot the PC and check if ARK still crashes.
Note – Don’t forget to turn on Windows Firewall later by reverting the changes you made.
12] Change power settings
To save battery life by using minimum resources, Windows 10 PCs power plan remains Balanced as default. Due to that reason, ARK keeps crashing as the game needs higher resolutions to run smoothly. Many users reported that the game started running without any hitch after modifying the power plan. To do so –
- Open Control Panel.
- Make sure the View by option is set as Large icons.
- Select – Power Options.
- From the right pane, click – High Performance.
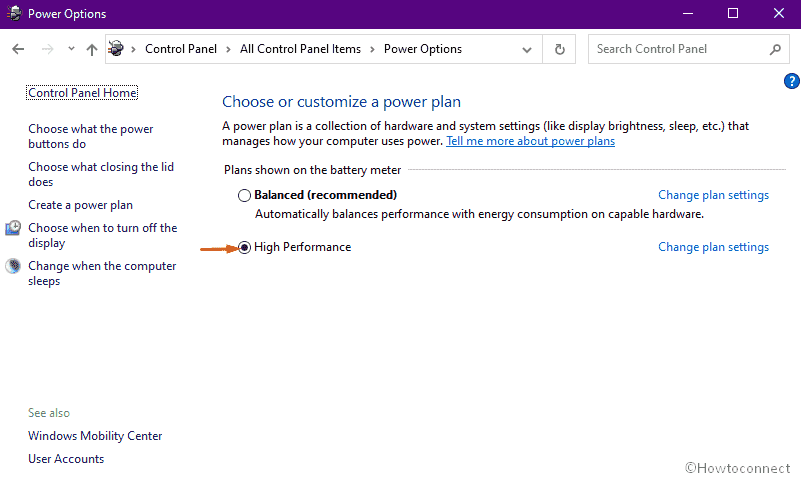
- If the option is missing, hit – Create a power plan.
- Select – High Performance.
- Give the plan a name you prefer.
- Click – Next.
- Make sure the display and sleep settings are okay.
- Hit – Create.
13] Choose appropriate GPU
Almost all gaming computers include a dedicated graphics process unit and it keeps switching with the integrated one. This mainly happens to preserve power in low usage scenarios. That’s why when integrated GPU is used to run ARK, issues like freezing and crashing evolves. To get rid of such problems, you will have to opt for a suitable GPU.
Change GPU for Nvidia
- Press – Windows + D.
- Right-click on any void space and choose – Nvidia Control Panel.
- From the left overlay, click – Configure Surround, PhysX.
- Move to the right-hand side.
- Click the drop-down list present under Processor.
- Select your dedicated GPU.
- Hit – Apply.
Change GPU through AMD
- Righ-click on empty space of desktop.
- Choose – Radeon Settings.
- Access – Preferences > Additional Settings > Power > Switchable Graphics Application Settings.
- Choose ARK from the available application list.
- If the game is not listed, click – Add Application.
- From the game’s installation directory, select the *.exe-file of the game.
- Thereafter, choose the game.
- From the Graphics Settings column, opt High Performance profile to the game.
- Apply the changes.
14] Free up disk storage
According to a substantial number of people, ARK keeps crashing on their system whenever the driver that includes all installation files of the game runs out of memory. Making some space in that particular drive may resolve the issue.
- Press – Windows key.
- Type in – cleanmgr.
- Hit – Enter.
- Using the drop-down list, select the drive you want to free up.
- Click – OK.
- Hit – Clean up system files.
- Again, choose the correct driver and click – OK.
- Check the items whose files you want to remove.
- Hit – OK.
- When a popup appears for final consent, click – Delete Files.
15] Clean install ARK Survival Evolved
If ARK keeps crashing even after trying the above methods, there is a high chance that the game is corrupted itself. Installing it afresh might be helpful if so.
- Open – Steam.
- Click – LIBRARY.
- Right-click – Ark: Survival Evolved.
- Choose – Uninstall.
- Comply with on-screen guidelines to finish the process.
- After completion, press – Windows + E.
- Go to –
C:\Program Files (x86)\Steam\steamapps\common\ARK\ShooterGame\Content\Mods
- Press – Ctrl + A.
- Click – Delete.
- After deleting, go to Steam and download and install ARK again.
16] Reinstall Steam
If some of the essential files of Steam are defective or go missing, ARK may keep crashing time and again. Reinstalling Steam will be best suited if this is the case. To perform the task, follow the below steps precisely –
- Right-click the Steam icon present on the taskbar.
- Select – Open file location.
- Find – Steamapps folder.
- Right-click the same and choose – Copy.
- Paste the folder to a different directory.
- Now, click search icon from taskbar.
- Type – appwiz.cpl.
- Select – Steam.
- From the top ribbon, click – Uninstall.
- Follow further guidelines if any.
- After completion of the uninstallation process, visit Steam’s website and download the game client’s installer.
- Install the same.
- Go to the desktop area and right-click the Steam icon.
- Choose – Open file location.
- Paste the backup folder you kept earlier.
17] Check for a hardware problem
It’s pretty rare but sometimes a failure in hardware can cause issues while playing ARK. There are plenty of reasons to make your hardware accessories defective. Let’s check if this is the case behind ARK crash –
- Press – Windows key
- Click the Power icon and select – Restart.
- During the restarting process, keep holding the Shift key until you see Automatic Repair page.
- Once on the blue screen, click Troubleshoot => Advanced options => Command Prompt gradually.
- In the Command Prompt, insert the following –
msdt.exe -id DeviceDiagnostic
- Hit – Enter.
- When Hardware and Devices Troubleshooter appears, click – Next.
- The utility will start detecting hardware issues and if there are any, it will fix them automatically.
18] Repair Microsoft Store and Apps
If ARK: Survival Evolved was installed through Microsoft store, try repairing the store along with the apps. Here is the process –
- Click the search icon from the taskbar.
- Type powershell and hit – Enter.
- When Windows PowerShell becomes ready, insert the following –
Set-ExecutionPolicy Unrestricted
- Press – Enter.
- Type A to select the option Yes to All.
- Thereafter, execute the below command –
Get-AppXPackage -AllUsers | Foreach {Add-AppxPackage -DisableDevelopmentMode -Register "$($_.InstallLocation)\AppXManifest.xml"}
- Close PowerShell and restart the device.
Methods list
1] Restart PlayStation 4
2] Bring back the default settings of PS4
3] Make sure your PS4 system software is updated
4] Reinstall ARK on PS4
That’s all!!