Windows 10 grants some keyboard shortcuts so that the users can record the ongoing happenings and also empowers them to screen capture the precious winning moments of a game. But if a user finds it too tough to recall the mixture of keys to operate the functions of Game DVR, they are lucky enough as it also empowers the users to assign their own bunch of keys for the functions.
Hence, read this article as it presents the steps of How to Assign Shortcut Keys for Game DVR on Windows 10.
How to Assign Shortcut Keys for Game DVR on Windows 10
- Use the common practice of hitting Windows icon on the taskbar and materialize the Start Menu on screen.
- With the assistance of All apps button, move to the list of prevailing apps and over passing through all of them come to Xbox. Click on it.
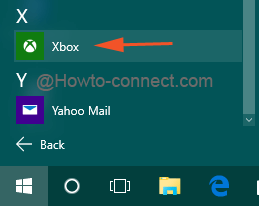
- Out in the screen with be the Xbox app with many symbols indexed on the left fringe.
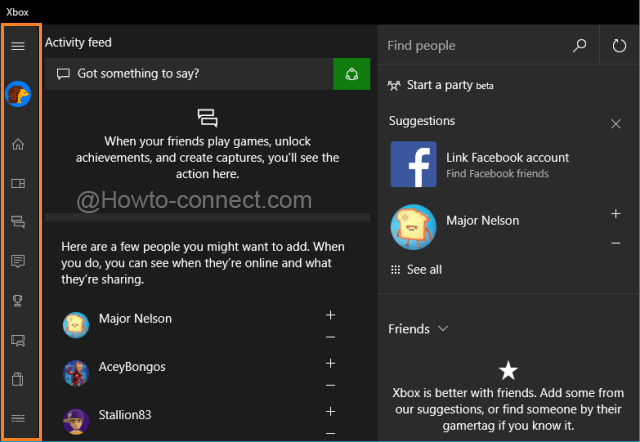
- Attentively look through them until a gear framed symbol is visible. Hover the cursor on it and Settings title will be aroused, click on it.
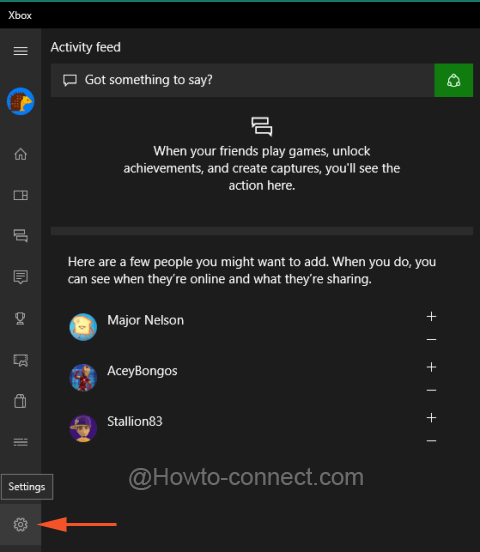
- Exactly below the Settings heading, three segments will be noticeable, choose the center one, Game DVR.
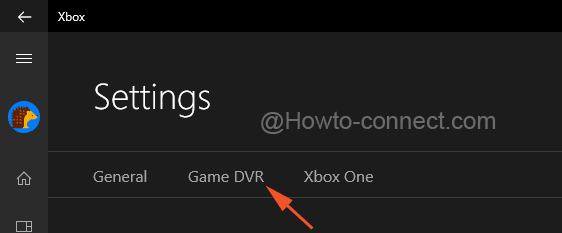
- To draft your own shortcuts, ensure the option that reads as Record game clips and screenshots using Game DVR is active.
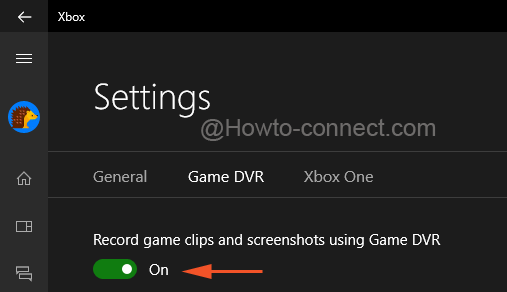
- If not, turn it On.
- Once, the feature is active, Keyboard shortcuts portion will be clear.
- Six distinct functions will be set down and each function will have its own Windows shortcut cited by its side.
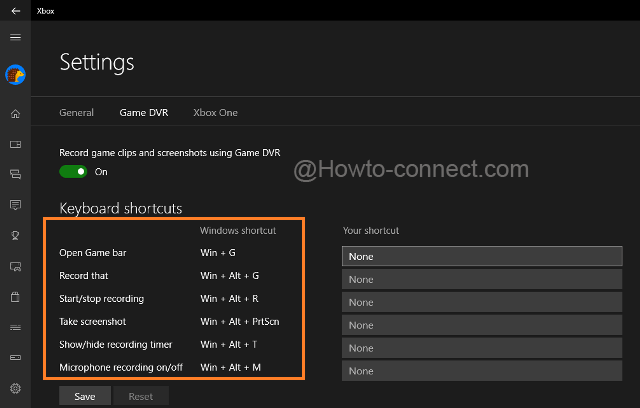
- Just beside Windows shortcut, another headline labeled as Your shortcut is seen with edit boxes associated under its column.
- For instance, the Windows shortcut to Open Game bar is Win +G but to assign your own favored shortcut, Windows key will not work and hence, you need to specify any one of these Ctrl, Alt or Shift along with any other letter.
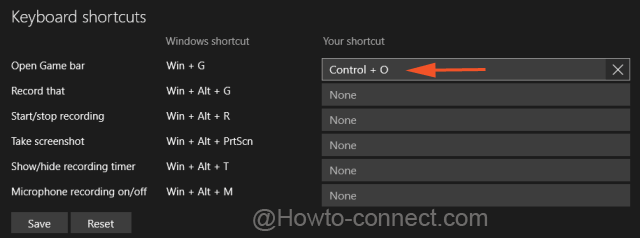
- So the new route for Open Game bar can be Ctrl+O (or any other combo of your choice).
- Go through all the functions and assign your own mixture of keys and once done with the modification, hit Save button.
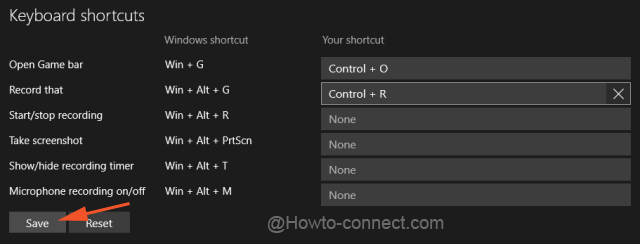
- Now, begin any game and use the appointed shortcuts and see how rapidly the Game bar will operate its functions.
Windows 10 is ferried to its users with an inbuilt tool, Game DVR – capable of recording the acts of a video game and also seizing the screen happenings. All these functions are workable with Game Bar, a part imbibed in Game DVR, feature granted by Xbox app. Grab on the above steps and Assign Shortcut Keys for Game DVR on Windows 10 for the various functions and circulate your viewpoints in the comments form.