Methods and Steps to fix Astroneer FPS Problem on Windows 10 – Astroneer is an assuring game on Windows 10 and Xbox you will every user are playing with zeal. This awesome looking game challenges players to occupy and spread out their space bases using few tools. You can get certain resources and use them to generate different vehicles and machines.
In recent days users are complaining about FPS problem in Astroneer. The game lags, Freezes, and crashes during Astroneer gameplay. Thankfully few solutions are available allowing you to fix Astroneer FPS Problem on Windows 10 and Xbox One. This will increase Astroneer FPS rate by outstanding ratio.
Table of Contents
Astroneer FPS Problem on Windows 10 Solution
You will find here 3 ways to Fix Astroneer FPS Problem on Windows 10. Follow successively and which one fixes the game it’s your solution.
Way 1 – Using NOSOUND Command
Few users discuss that NOSOUND Startup command worked to increase FPS in Astroneer. You can see on Stream.
Step 1 – Pause the running Astroneer game on your PC and select Quit to Desktop menu.
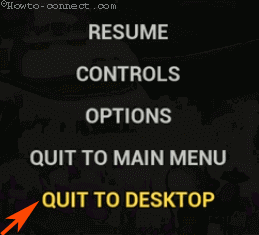
Step 2 – In the left pane, right click on Astroneer and select Properties.
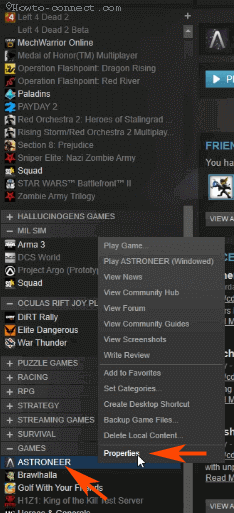
Step 3 – Astroneer Properties dialog opens up. Click on SET LAUNCH OPTIONS.
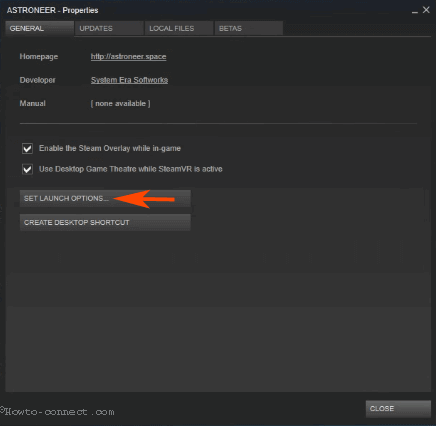
Step 4 – A small pop up Launch Options comes to view. Type -nosound and click OK on this pop up.
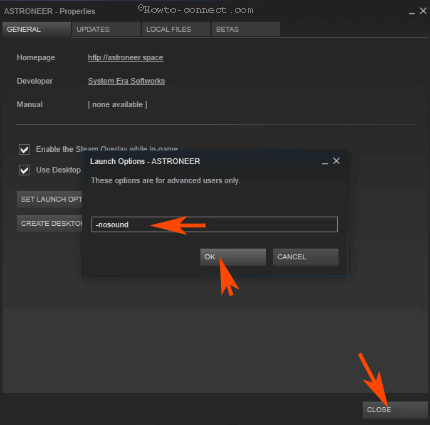
Close the Astroneer Properties dialog box and Play the game. You will find that Astroneer FPS increases so much. In addition, the freezing, lagging, and crashing of the game will also finish.
Way 2 –
Step 1 – Click Win+R and paste the following path into the given space –
C:\Users\Howtoconnect\AppData\Local\Astro
Important – Replace your computer username with Howtoconnect.
Step 2 – Once the Astro folder opens up, locate the file %appdata%\local\astro\saved\config\windowsnoeditor\engine.ini
Step 3 – Now open the file %appdata%\local\astro\saved\config\windowsnoeditor\engine.ini and paste the code Paths=../../../Engine/Plugins/2D/Paper2D/Content
just after:
[/script/engine.renderersettings]
r.DefaultFeature.MotionBlur=False
r.LightFunctionQuality=0
r.ShadowQuality=0
r.Shadow.CSM.MaxCascades=1
r.Shadow.MaxResolution=512
r.Shadow.RadiusThreshold=0.1
r.Shadow.DistanceScale=0.6
r.Shadow.CSM.TransitionScale=0
r.DistanceFieldShadowing=0
r.DistanceFieldAO=0
r.DepthOfFieldQuality=0
r.RenderTargetPoolMin=300
r.LensFlareQuality=0
r.SceneColorFringeQuality=0
r.EyeAdaptationQuality=0
r.BloomQuality=4
r.FastBlurThreshold=0
r.Upscale.Quality=1
r.TonemapperQuality=0
r.LightShaftQuality=0
r.TranslucencyLightingVolumeDim=24
r.RefractionQuality=0
r.SSR.Quality=0
r.SceneColorFormat=3
r.TranslucencyVolumeBlur=0
r.MaterialQualityLevel=0
r.SSS.Scale=0
r.SSS.SampleSet=0
r.EmitterSpawnRateScale=0.75
Return back to the game and makes sure that the fps of Astroneer gets improved.
Way 3 – Unlock the FPS Rate of Astroneer
Step 1 – Press Windows key, type %appdata% and then select Enter.
Step 2 – As soon as the AppData folder appears, locate Astro. Browse the Astro folder and enter Config. In Config folder, right click on GamerUserSettings and select the option Open with and then Notepad.
Step 3 – In the Notepad, change the FrameRateLimit 144 value to at least Monitor RefreshRate or more.
Conclusion
So these easy ways will help you Fix Astroneer FPS Problem on Windows 10. Most of the users apprise that the change in Set Launch Option on properties works like a charm. Remaining players are happy with the 2nd way which has boosted fps of the game. So we are hopeful to hear from you whether the fixes worked.