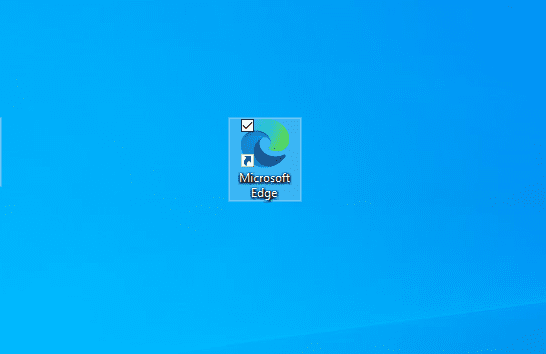To enhance users’ browsing experience, Edge Chromium provides a new collection of features that are specifically designed to easily gather text, images, and other necessary information from the Internet. This newly developed browser is rolling out updates every now then which contains several improvements.
The browser offers you options like sync open tabs, mute or unmute tabs, view blocked trackers, dark mode for web content, and more. So in this article, you will find Best Microsoft Edge Tips for Windows 10, Chromium Version.
Table of Contents
Microsoft Edge Tips for Windows 10
Here are the Best Microsoft Edge Tips for Windows 10 [Chromium Version] –
How to Delete Cookies in Chromium Microsoft Edge
1] Using Shortcut Keys
- One of the easiest methods to get rid of the cookies is to use the shortcut keys. All you need is to just press the key combination “Ctrl+Shift+Delete” to access Clear Browsing Data dialog.
- Ensure to tick mark the checkbox corresponding to the option Cookies and other site data.
- Click the Time range drop-down and choose the time frame. The cookies within the selected time range will be removed.
- Hit the Clear now button and wait for the process to finish.
2] From Edge Settings pane
- Click Settings and more icon (the three tiny dots …) at the extreme top right of the Edge Chromium browser. Choose Settings.
- Go to Privacy and services from the left sidebar.
- On the adjacent right, click the Choose what to clear button under the heading Clear browsing data.
- Use the drop-down and select the time range. Select the checkbox against the option namely Cookies and other site data.
- Hit Clear now to do the removal process.
3] Via History option
- Perform a click on the Settings and more icon (…) that appears at the upper right end of the browser.
- Hover the cursor over History.
- Select “Clear browsing data“.
- Here also, form the pop-up box, choose Cookies and other site data. Select the time frame and click Clear now.
4] Through URL
- Go to the address bar of the Edge Chromium browser, insert the following and hit Enter.
edge://settings/clearBrowserData
- Similar to the above methods, choose the time slot and select Cookies and other site data option.
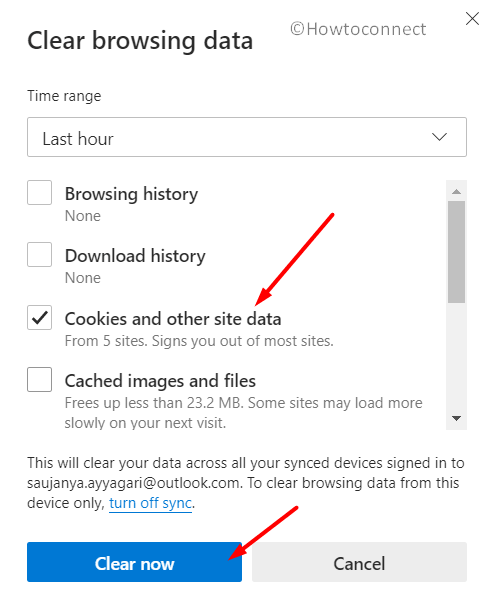
- To begin the deletion, hit Clear now.
Read more about this on How to Delete Cookies in Chromium Microsoft Edge Browser (Canary/Dev)
How to Clear Cookies for a Specific Site in Edge Chromium
- Open Chromium-based Edge browser and navigate to the site whose cookies you wish to delete.
- Click View Site Information icon that appears on the left side of the address bar.
- Choose Cookies.
- A list of websites will show up, select the site whose cookies you prefer to wipe out. Hit the Remove button.
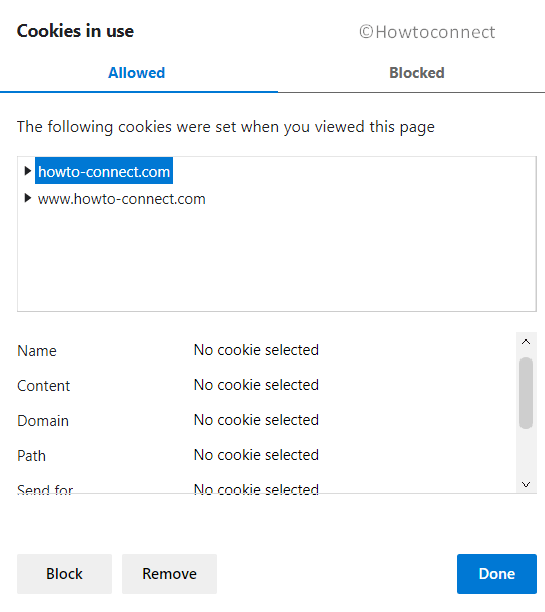
How to Clear Cache in Microsoft Edge [Chromium Version]
1] Use Keyboard Shortcut
- Open Edge browser with Chromium version and press the key combination “Ctrl+Shift+Delete“.
- This will immediately fire up the Clear browsing data dialog on the PC screen.
- Ensure to tick mark the box against the option Cached images and files.
- Hit the Clear now button to initiate the cleaning.
2] Directly From Settings and more Menu
- Go to the far top right corner of the Chromium-based Edge browser and click the three dots icon (…) of Settings and more.
- From the menu that shows up, hover over History.
- Select “Clear browsing data” from the expanded menu.
- Choose the box corresponding to the option Cached images and files.
- Click Clear now to start the process.
3] Through Privacy and services Settings
- First of all, hit the Settings and more icon (…) that appears on the upper end of the browser.
- Choose Settings from the menu.
- Select
- the Privacy and services subsection from the left sidebar. Shift to the right side and click the button namely “Choose what to clear” that is visible under Clear browsing data.
- Select the checkbox ahead of the option that says ‘Cached images and files‘ and hit Clear now.
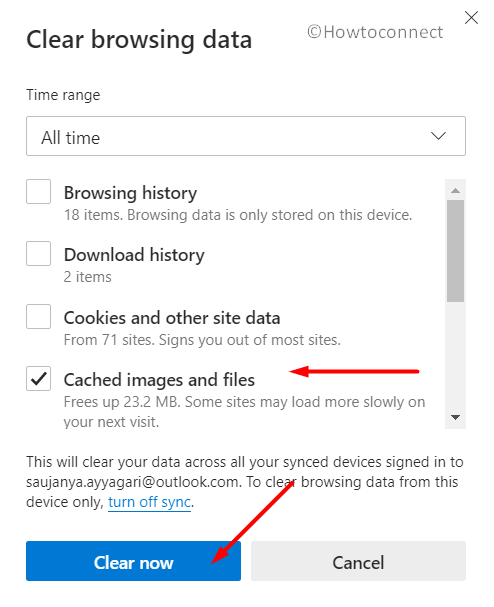
Explore the full topic here – How to Clear Cache in Chromium Microsoft Edge Browser (Canary/Dev)
How to Wipe Out Browsing History in Chromium Microsoft Edge
1] Keyboard Shortcut
- Once the browser is open, press the combination of ‘Ctrl+Shift+Delete‘ keys.
- This will bring up the Clear browsing data dialog visible on the screen.
- Click the drop-down of the Time range and select All.
- In addition, if you also prefer to get rid of cookies and cache as well, choose their respective boxes.
- Hit Clear now.
2] Using History Settings Page
- Get access to the History settings page directly by using ‘Ctrl+H‘ keys simultaneously.
- On the left sidebar of the following page, click the link saying Clear browsing data.
- Lastly, choose the Time range as All and click the Clear now button.
3] Through Settings and more menu
- Click Settings and more icon which is visible on the top right corner.
- Hover over History.
- A menu will expand, click Clear browsing data.
- Hit the drop-down of the Time range and choose All.
- Click Clear now to start the deletion process.
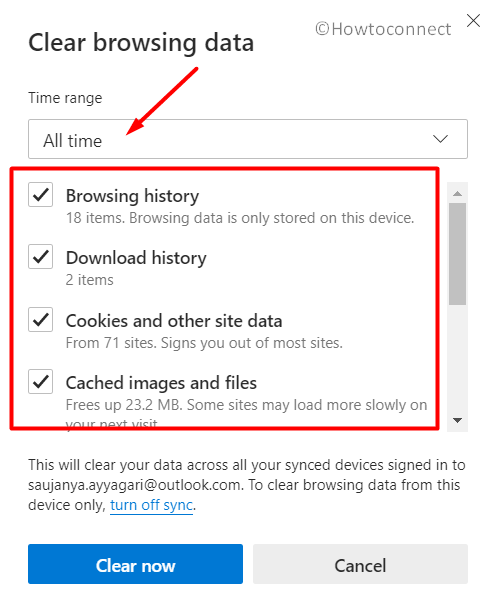
Read How to Delete History in Chromium Microsoft Edge Insider Preview Browser
How to Set Google as Default Search Engine in Edge Chromium
- Click the three dots icon i.e, Settings and more (Alt+F).
- Choose Settings.
- Go to the Privacy and services section on the left pane.
- On the right side, scroll down to reach and select the Address bar.
- Click Manage search engines on the following page.
- Hit More actions button (…) corresponding to Google and choose the option Make default.
- If you cannot see Google listed out there, click Add. Fill up the boxes carefully, like type Google in the Search engine box.
- Once you insert the keyword and URL, click Add.
- After you see Google in the list of search engines, click More actions icon (…) and select Make default.
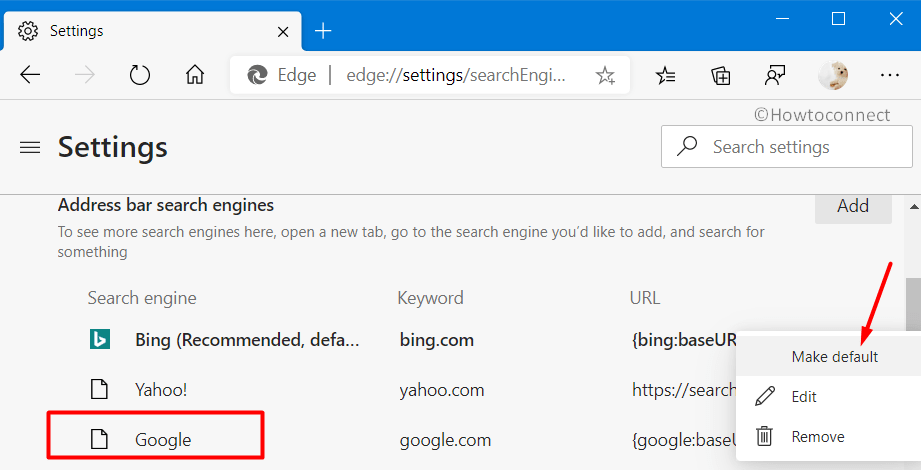
- This is one of the best Microsoft Edge Tips for Windows 10 that you would love to use.
See the full article How to Set Google as Default Search in Chromium Microsoft Edge Browser
How to Use Dark Mode in Chromium-based Edge
- First of all, open the browser and insert the following in its address bar and hit Enter.
edge://flags
- The Experimental flags page will become visible. Search for dark mode.
- This will display the flag “Force Dark Mode for Web Contents“. Click its corresponding drop-down and select Enabled.
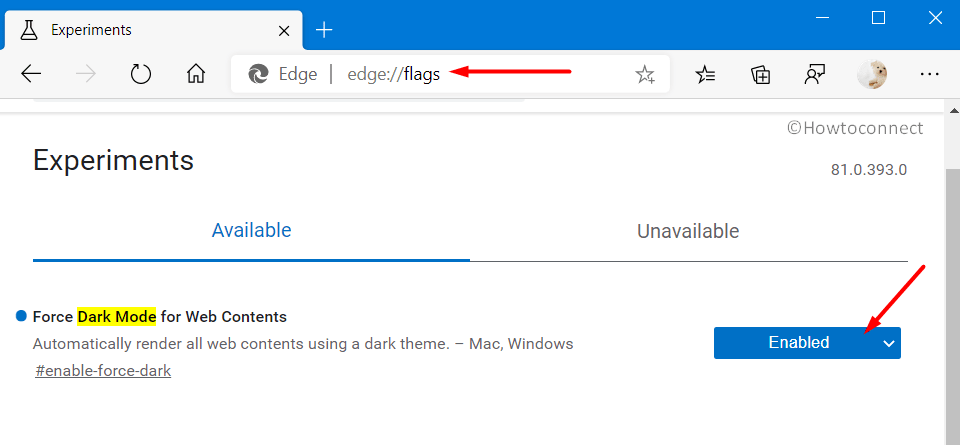
- However, you can try out other algorithms as well to see which one works best for you.
- A reboot message will show up at the bottom of the page, click Restart now.
- Now all the web content will become dark in mode.
Know more about the same in Enable Dark Mode for Web Contents on Microsoft Edge Canary Browser
How to Import Data from Chrome to Edge Chromium
- First of all, press Alt+F to open Settings and more menu.
- Hover over Favorites.
- From the extended menu, click Import.
- An Import browser data dialog will prompt up. Click the drop-down under Import from and choose Google Chrome.
- Select the Profile as per your choice and then tick mark the options that you prefer to import.
- Lastly, click the Import button to get all the data from Chrome to your Edge browser.
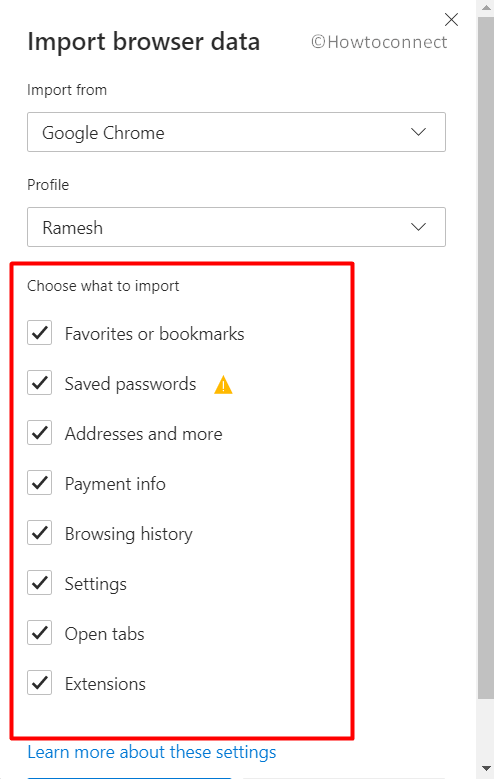
Explore the entire article here How to Import Data from Chrome to Edge Chromium Browser
How to Enable or Disable Tracking Prevention in Chromium Edge Browser
- Microsoft Edge Tips for Windows 10 also includes the ability of Tracking Prevention to provide more protection to your privacy.
- On the address bar, insert the following path and hit Enter.
edge://flags/#edge-tracking-prevention
- The Microsoft Edge tracking prevention will come into view. Click its adjacent drop-down and choose Enabled or Disabled accordingly.
- Whatever changes you make into the flags page, reboot message will show up. So click the Restart button.
Know more about this feature here – How to Disable / Enable Tracking Prevention in Microsoft Edge Browser
How to Send Do Not Track Requests in Chromium Edge
- Launch the Chromium-based Edge browser and simultaneously hit “Alt+F” keys.
- Select Settings.
- Go to Privacy and services on the left navigation pane.
- Switch to the right pane and toggle ON the option Send “Do Not Track” request.
- To disable the feature, turn OFF the option.
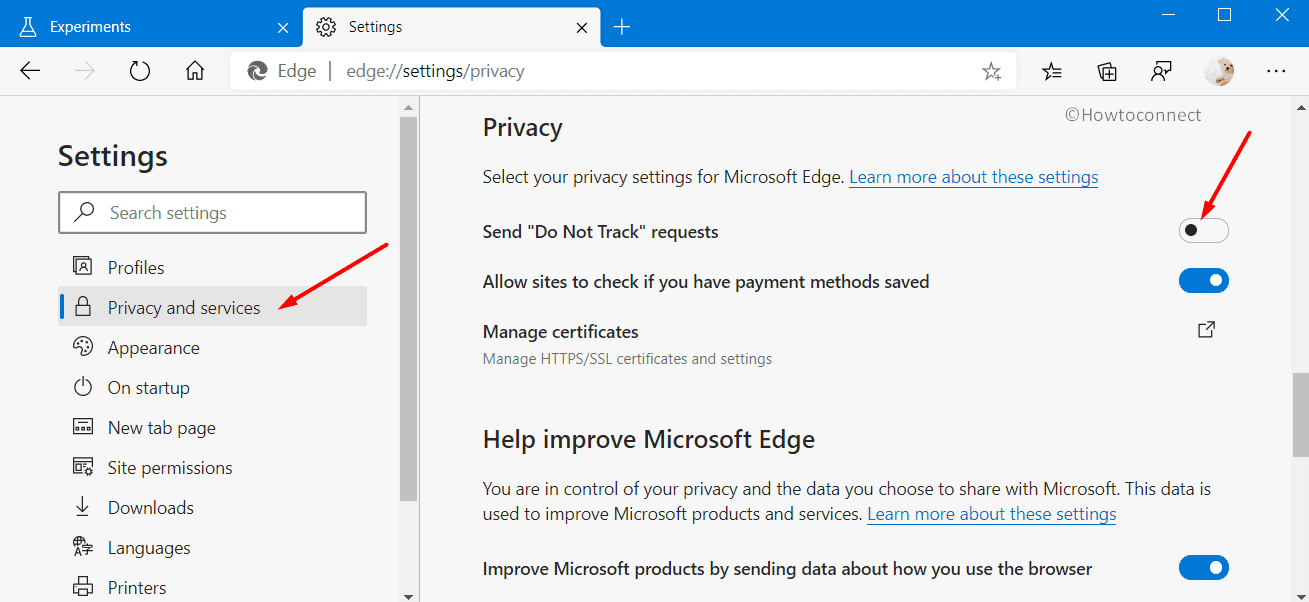
Find more details of the feature in How to Send Do Not Track Requests in Chromium Microsoft Edge Browser
How to See Blocked Trackers in Edge Chromium Browser
- Microsoft Edge Tips for Windows 10 also lets you view the list of sites that Edge stopped from tracking you. Open the browser and launch the Settings and more menu by pressing “Alt+F” keys.
- Go to the Privacy and services section.
- On the adjacent side, locate and click Blocked trackers.
- The following page will display you the entire list of websites that the browser blocked from tracing your data.
Explore more here – How to View Blocked Trackers in Microsoft Edge
How to Change Startup Page in Edge Chromium
- Click Settings and more (…) icon or use the shortcut ‘Alt+F‘.
- From the list of options, select Settings.
- On the left navigation pane, click On startup. Go to the adjacent side, choose the radio button Open a specific page or pages.
- This will display two more options – Pages and Set to all currently open tabs.
- If you prefer the startup page of your preference, click Add a new page button next to the Pages option. Insert the preferred URL and click Add.
- Else, click Use all open tabs button.
- However, you can also opt to go ahead with the site that you visited last. For this choose the radio button Continue where you left off.
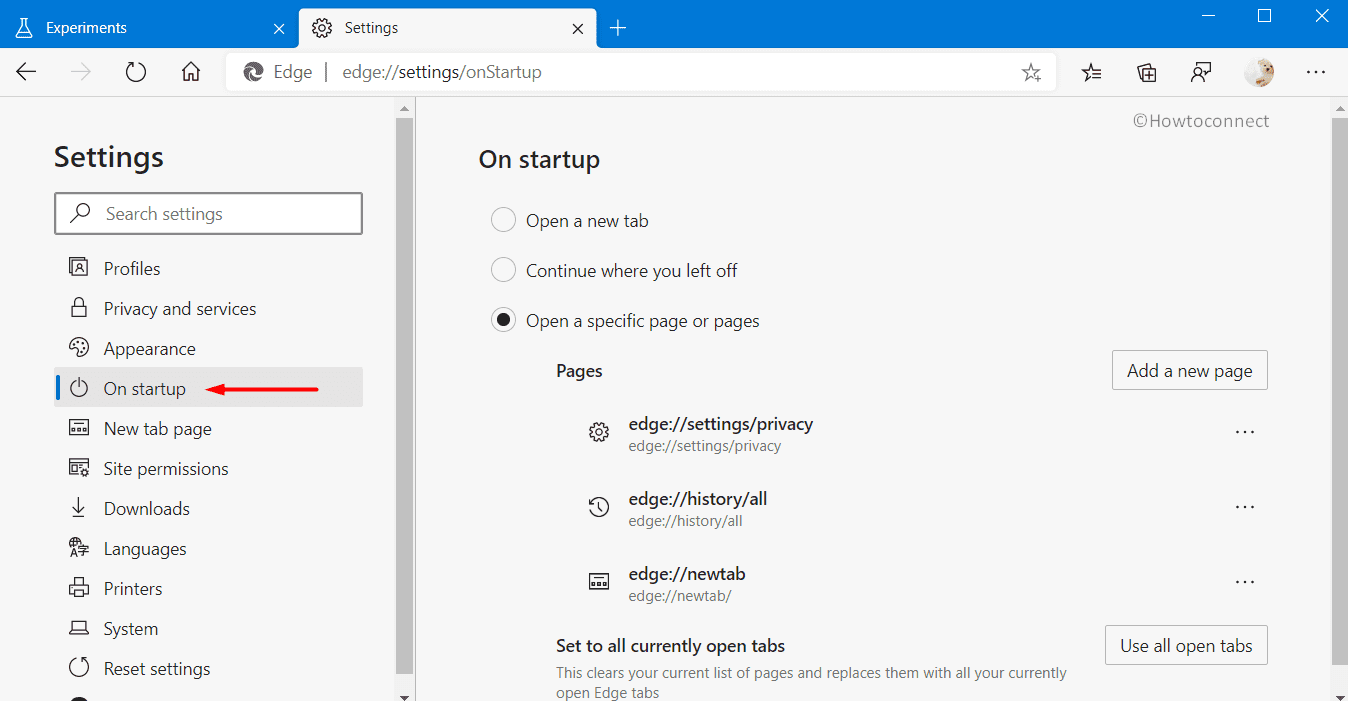
Read this article to learn more about it – How to Change Start-up Page in Microsoft Edge Chromium Browser
How to Turn on Chromecast in Chromium Edge
- On the URL field of the browser, insert the following and hit Enter.
edge://flags
- Search for the flag namely Load Media Router Component Extension on the resultant page. Once you see it, set it to Enabled.
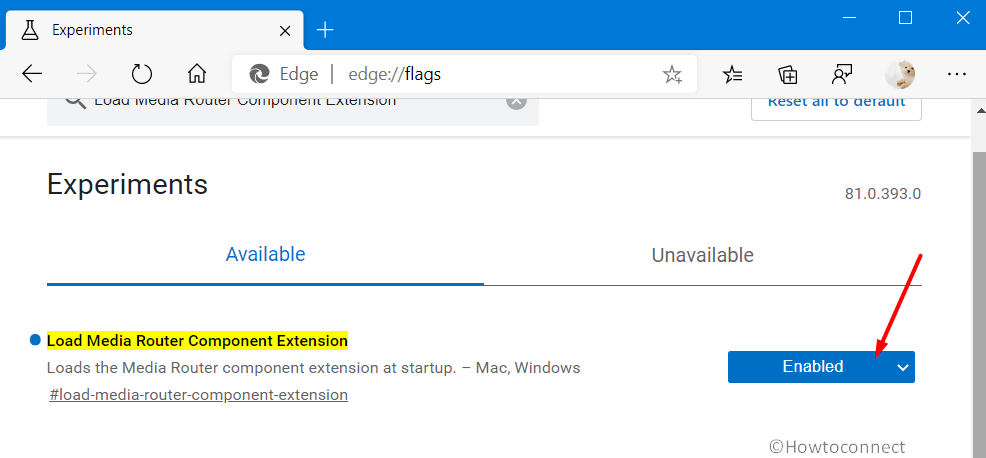
- Click Relaunch Now.
- Moving ahead, search for the #views-cast-dialog flag and set it to Enabled as well.
- Finally, hit Relaunch Now.
- Once you successfully turn on the required flags, click Settings and more icon. Hover over More tools and more.
- Choose Cast media to device.
Learn more about the same How to Turn on Chromecast in Microsoft Edge Chromium Browser
Microsoft Edge Tips for Windows 10 is to Block Potentially Unwanted Apps
- Launch the web browser, insert the following and press Enter.
edge://flags
- Search for unwanted and when you locate the flag namely Microsoft Defender SmartScreen PUA Support, set it to Enabled.
- Click Restart.
- Upon the startup of the browser, press Alt+F and click Settings.
- Go to the Privacy and services section.
- On the right side, scroll down to the Services section. Here look for Block Potentially Unwanted Apps and toggle ON its switch.
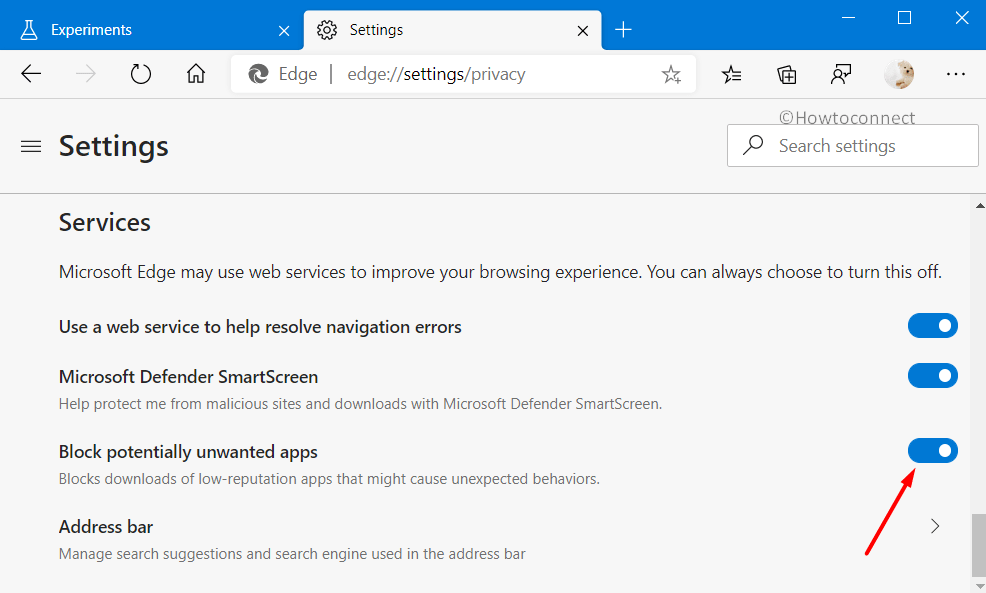
See How to Block Potentially Unwanted Apps in Microsoft Edge Chromium
How to Install IDM in Edge Chromium
- On the browser, click Settings and more icon (…). Choose Extensions from the menu.
- On the lower-left corner, turn ON the option Allow extensions from other stores.
- Click Confirm.
- Navigate to the Internet Download Manager Extension page.
- Click Add to Chrome button.
- Hit the Add extension button.
Read this entire article here – How to Install IDM in Chromium Microsoft Edge Browser
Microsoft Edge Tips for Windows 10 is to Use Smooth Scrolling Feature
- Get access to the Edge Chromium browser, insert the following, hit Enter.
edge://flags/
- Search for smooth scroll and locate the flag Smooth scrolling. Once you see it, click its corresponding drop-down and select Enabled.
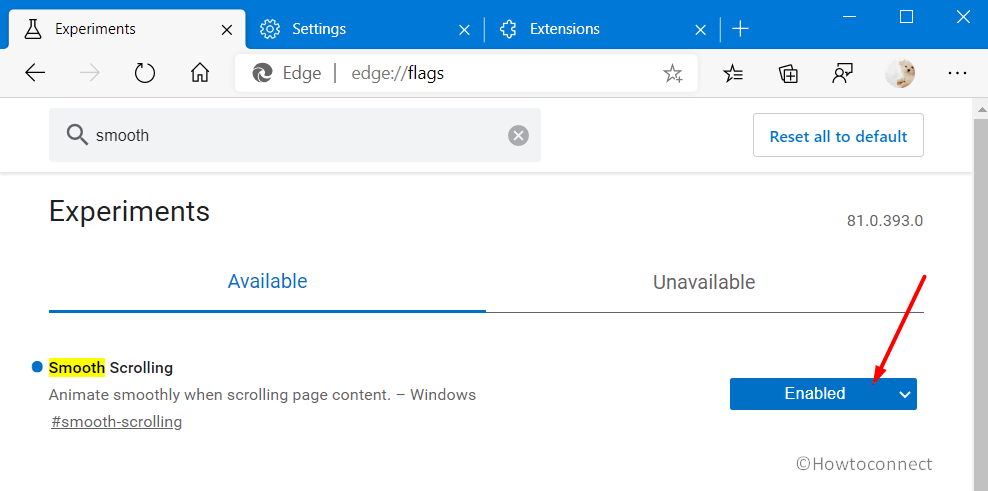
- Click the Restart button.
Explore more ways here – How to Disable and Enable Smooth Scrolling in Microsoft Edge
How to Sync Open Tabs Across Devices using Chromium Edge Browser
- When the browser is open, press “Alt+F” shortcut keys.
- Choose Settings from the menu.
- Click on Profiles on the left pane. Shift to the right side and click on Sync.
- Locate Open tabs on the following page and turn ON its switch.
Microsoft Edge Tips for Windows 10 is to Customize Page Layout of the New Tab
- Open a new tab on the Edge Chromium browser and click the cog icon present there.
- The menu will display four options, choose any as per preference. It also gives you the option to use a Custom layout which further includes a few interesting options.
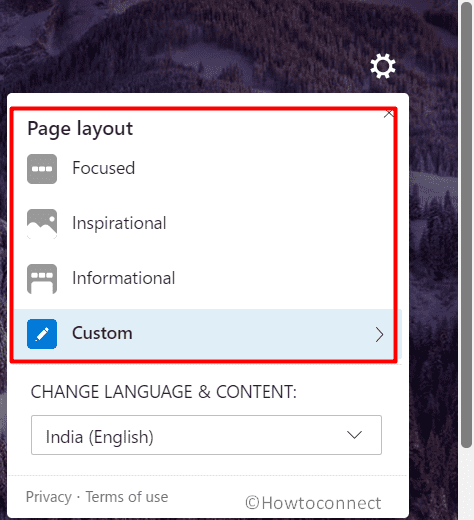
To learn more about all the layout option, read How to Personalize New Tab Page in Chromium Microsoft Edge Browser
You can also read How to Customize Content Visibility on Microsoft Edge
How to Allow Extension in Chromium Edge from Chrome Store
- Once the browser is open, press Alt+F to access the Settings and more menu.
- Click Extensions.
- On the left sidebar of the following page, toggle ON the option “Allow extensions from other stores“.
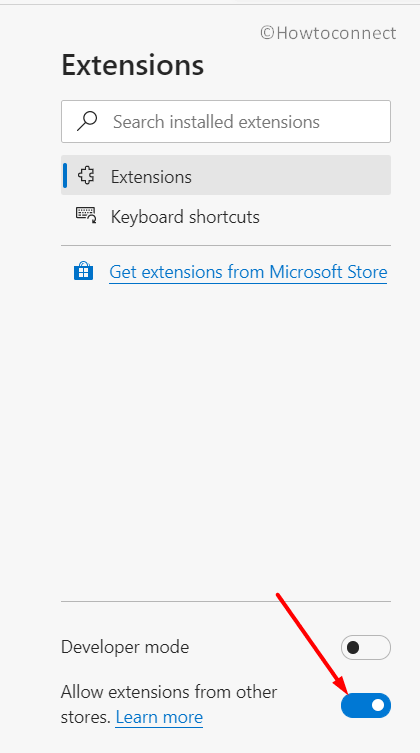
- Click Allow to confirm the modification.
Read the full article here How to Allow Extensions in Microsoft Edge Chromium From Chrome Web Store
How to Change Font Size in Edge Chromium Version
- Hit the key combination Alt+F and choose Settings from the list of options.
- Go to the Appearance section on the left sidebar.
- Switch to the right pane and navigate to the Fonts section.
- Click the drop-down next to the Fonts size and choose the preferred one.
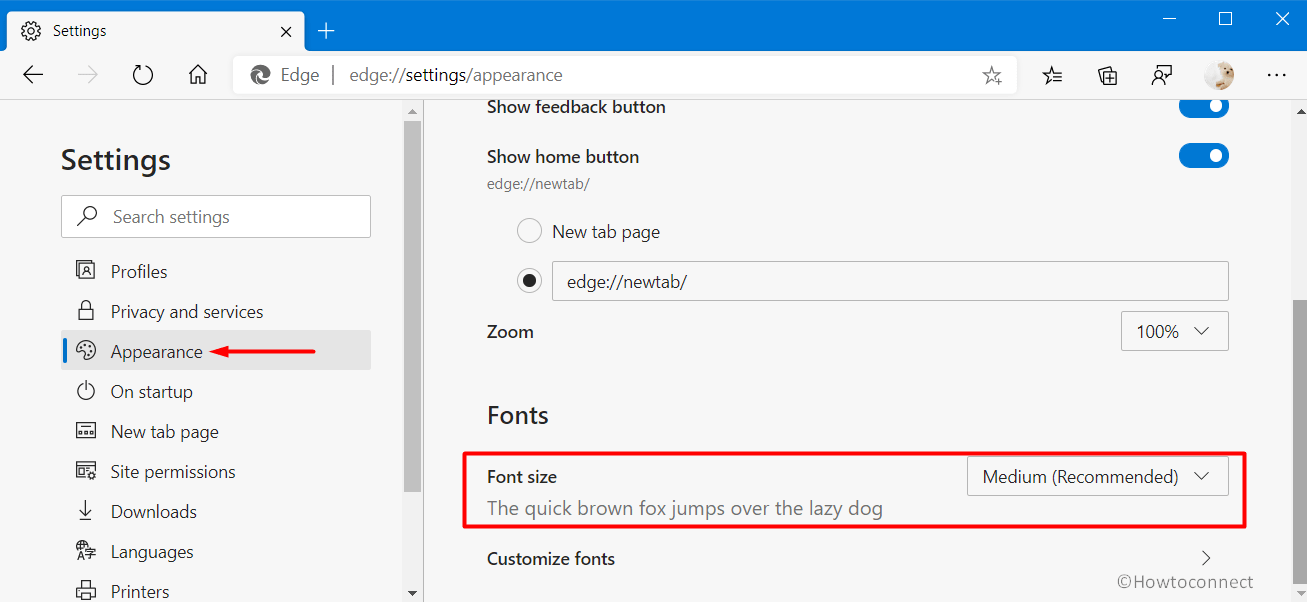
For reference, see How to Change Font Size on Chromium Microsoft Edge Browser
How to Mute and Unmute Tab in Chromium Edge
- Navigate to the web browser of your choice and do a right-click on the tab.
- From the context menu, choose the option Mute tab.
- To unmute the same browser, again perform a right-click on the tab and select the Unmute tab option.
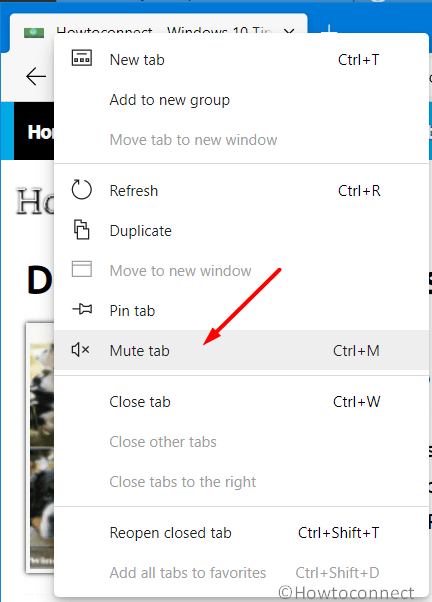
Read How to Mute and Unmute Tab in Chromium Microsoft Edge Browser
How to Update Chromium Edge Browser
- Once you access the web browser, press Alt+F and then select Settings.
- Navigate to About Microsoft Edge sub-section on the left sidebar.
- In the right pane, you can view the update in progress. After it gets over, you will see a tick mark next to the version of the browser.
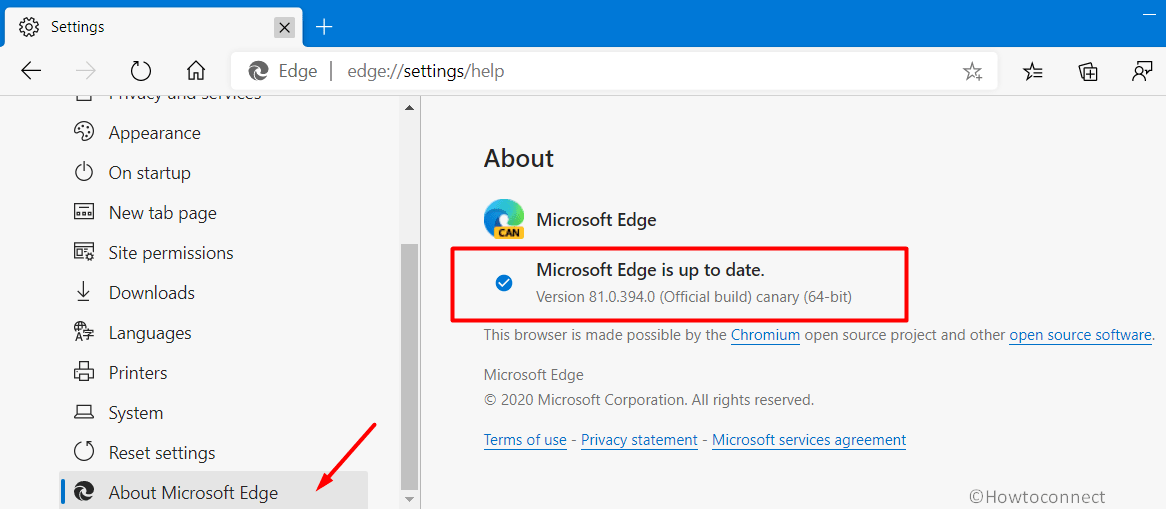
See How to Update Chromium Microsoft Edge Browser
For reference, you can also read How to Block Microsoft Edge Chromium Update in Windows 10
How to Uninstall Microsoft Edge (Chromium version)
- Open Windows Settings by pressing “Win+I” keys altogether.
- Select Apps.
- On the right pane, locate and select Microsoft Edge Canary. Click Uninstall.
- Confirm the removal of the browser.
Explore more ways in this article – How to Uninstall Chromium Microsoft Edge Browser
How to Reset Microsoft Edge (Chromium version)
- First of all, get access to the Chromium version of Edge and press hotkey Alt+F. From the Settings and more menu, locate and select Settings.
- Go to the sub-section Reset settings on the left sidebar.
- Switch to the adjacent right and click on Restore settings to their default values.
- Confirm the process by clicking on the Reset button in the popup that appears.
How to Cast media to Device in Microsoft Edge
How to Use Print Feature in Microsoft Edge Chromium version
1] Print a web page
- Once you launch the browser, navigate to the web page you wish to print. Press Alt+F and from the menu that appears, select Print.
- Click the printer drop-down and choose the one that you are using.
- Confirm the print settings and finally, hit the Print button to start the process.
2] Print a clutter-free web page
- Access the browser with the Chromium version and launch the web page of your choice.
- In the address bar, make a hit on the Immersive reader icon.
- Choose Text preferences.
- In the Page theme section, select the Light one.
- Now, again click Settings and more button (three-dotted) and from the list of options, choose Print.
- Just like above, select your printer from the drop-down.
- Go through the settings and click Print.
3] Print a web page to PDF
- On the active browser, navigate to the page that you prefer to store as PDF.
- Press Alt+F or hit the Settings and more button.
- Choose Print.
- Click the printer drop-down menu and select the option namely “Save as PDF”.
- See and confirm the print settings and thereafter click Save.
- Provide a name to the file and choose a secure location on your system to store it. Click Save.
4] Print a web page to OneNote
- First and foremost, access the browser and navigate to the web page you prefer to send to OneNote.
- Press Alt+F and select Print.
- Click the Printer drop-down menu and choose OneNote.
- Do a hit on Print.
- Choose the OneNote location to send the web page.
- Click OK.
How to Open Microsoft Edge Chromium Version
- To manually get the Chromium version of Microsoft Edge, simply visit its
- Perform a hit on the Download button.
- .Double-click the file to start installing the Microsoft Edge (Chromium version).
- Click the Get started button to complete the setup of the new browser.
How to Open Microsoft Edge Developer’s Tool
1] Through Keyboard Shortcut
- While using the Chromium version of Edge, press the key combination “Ctrl+Shift+I”. This would immediately launch the Developer’s Tool on the right pane.
- Alternatively, hit the function key F12 to access the same as well.
2] Use Settings and more menu
- When the browser is active, make a joint hit of Alt+F keys to open Settings and more menu.
- Hover the cursor over More Tools.
- Select Developer Tools.
How to Enable Microsoft edge running in background Windows 10
- Do a right-click on the Start icon and choose Settings from the power user menu.
- Go to Privacy.
- On the left sidebar of the following page, choose Background apps.
- Shift to the right pane and toggle ON the switch Microsoft Edge.
How to Disable or Enable Use hardware acceleration when available in Windows 10
- Make a joint hit on Alt+F to access the Settings and more menu of the browser.
- Select Settings.
- Go to the System sub-section on the left pane.
- On the right side, toggle ON or OFF the option “Use hardware acceleration when available” to disable or enable the feature.
How to Enable Spellcheck in Microsoft Edge Chromium
- While using the Chromium version of Edge, press Alt+F to access the menu.
- Select Settings.
- Navigate to the Languages sub-section on the left pane.
- Go to the corresponding side and Enable spellcheck for your preferred languages.
How to Change Downloads location in Microsoft Edge
- Click the Settings and more button (three-dotted) or press Alt+F hotkeys.
- Choose Settings.
- Select Downloads from the left pane.
- On the adjacent side, click the Change button against Location.
- Choose the preferred location and click on Select Folder.
How to Change Site permissions in Microsoft Edge
1] Configure Site Permissions as a Whole
- Open Edge and press the key combination Alt+F. Choose Settings from the menu.
- Go to Site permissions on the left pane.
- A huge list of permissions will appear that the browser has to offer you. Select them accordingly to hardcore permissions for the websites.
2] Manage Site Permissions for a Specific Website
- Once the Chromium version of Edge is active, navigate to the website whose permissions you prefer to manage.
- Click on the lock icon to View site information.
- Hit Site permissions to manage them individually.
That’s all!!!