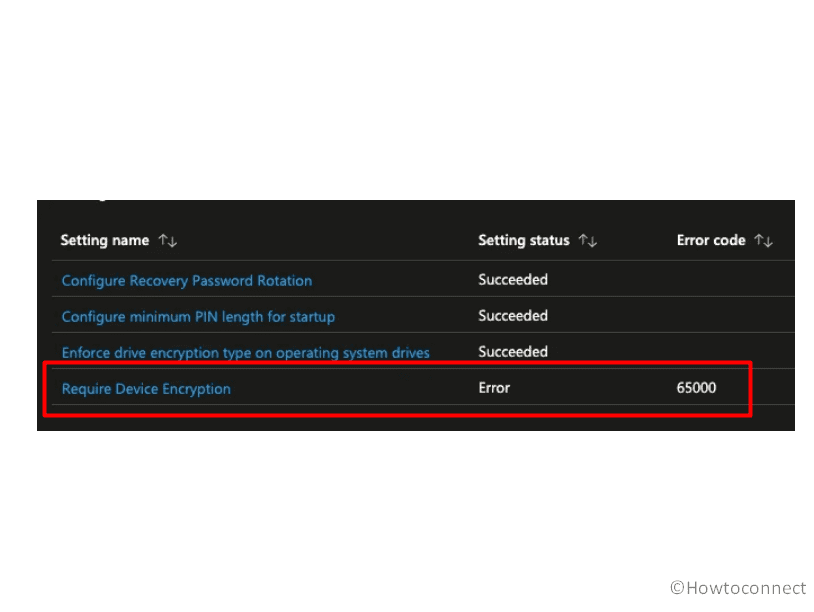Do you need help fixing an issue with BitLocker on your Windows 11 or Windows 10 computer? This problem might be the cause of your frustration, especially during BitLocker deployment in mobile device management (MDM). FixedDrivesEncryptionType and SystemDrivesEncryptionType are two policy options that have been associated with this issue. Seeing this error in intune status indicates a compliance problem, even if your BitLocker disk is encrypted. The Event Log may show: BitLocker CSP: GetDeviceEncryptionComplianceStatus indicates OSV is not compliant with returned status 0x10000.
However, you should know that we have your back, under this blog, you’ll learn all you need to know about BitLocker Drive Encryption Error 65000 and, most importantly, how to solve it. Let’s take a methodical approach to fix this problem so that your data stays protected and your Windows 11 or 10.
Table of Contents
BitLocker Drive Encryption Error 65000 in Windows 11 or 10
Here is how to fix BitLocker Drive Encryption Error 65000 in Windows 11 or 10:
Install pending updates
Windows updates often fix bugs and make changes that fix problems with compatibility and security. By making sure your Windows 11 or 10 system is up to date, you can fix problems that may also make BitLocker work better in your mobile device management (MDM) setting:
- Click Start, then choose Settings.
- Select “Windows Update”.
- Click Check for updates.
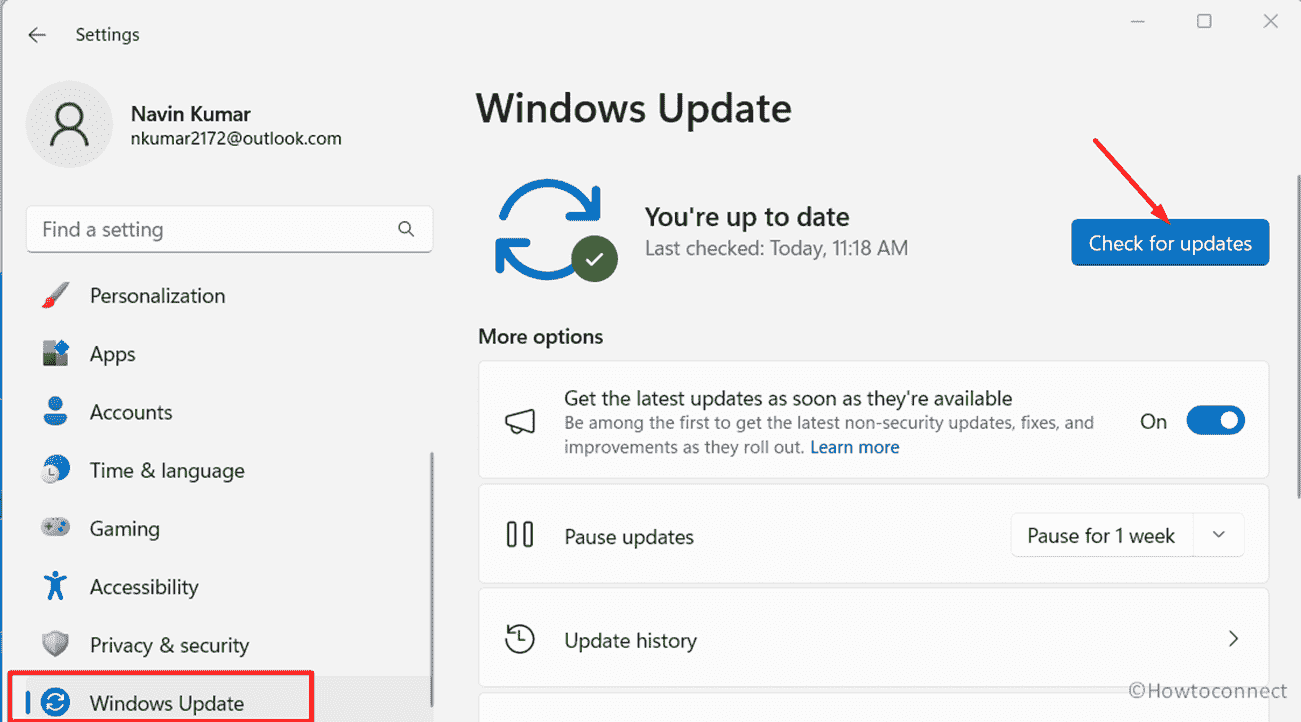
- Allow the updates to download.
- Restart your PC if prompted.
Also see: Fix BitLocker Recovery screen on Startup in Windows 11 or 10
Disable Encryption Type Policies for BitLocker
To address this BitLocker Drive Encryption Error 65000 code, you can turn off the policies that determine encryption types for your operating system and fixed drives. This won’t impact your already encrypted drives. Here are the steps:
- Press Windows + R.
- Type gpedit.msc and press Enter.
- In Group Policy Editor, go to:
Computer Configuration > Administrative Templates > Windows Components > BitLocker Drive Encryption > Operating System Drives- Double-click Enforce drive encryption type on Operating System drives and choose Not Configured.
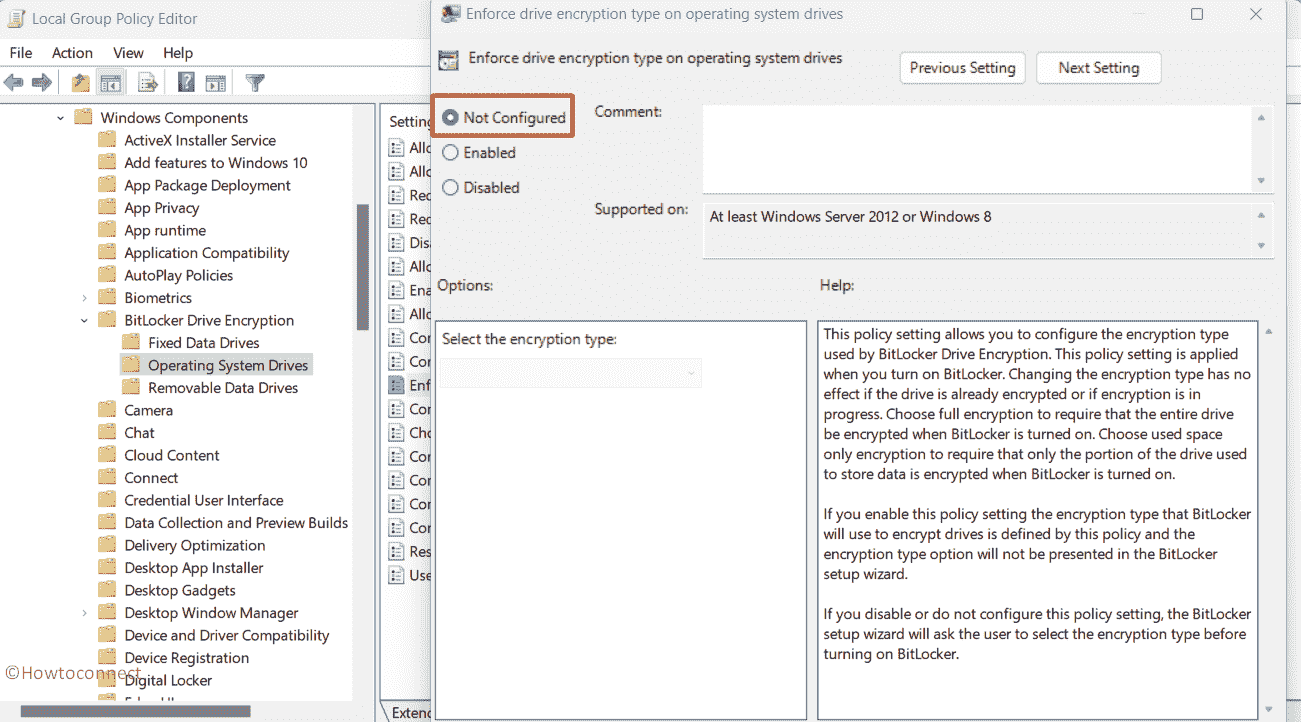
- Select Apply and OK.
- Then, navigate to:
Computer Configuration > Administrative Templates > Windows Components > BitLocker Drive Encryption > Fixed Data Drives- Double-click Enforce drive encryption on fixed data drives and choose Not Configured.
- Click on “Apply” and “OK” and then restart your device and check if the issue is resolved.
Repair Disk Health
A CHKDSK scan to check the health of your disk will potentially cure the BitLocker Drive Encryption Error 65000. This is a built-in Windows tool that may aid in the detection and repair of system faults as well as the identification of any corrupted hard drive components that may be contributing to the problem. Let’s look at how to fix this Bitlocker error by running a CHKDSK scan:
- Press Windows + S and type cmd.
- Then, click Run as Administrator.
- Type the command
chkdsk /f /r /xand hit Enter.
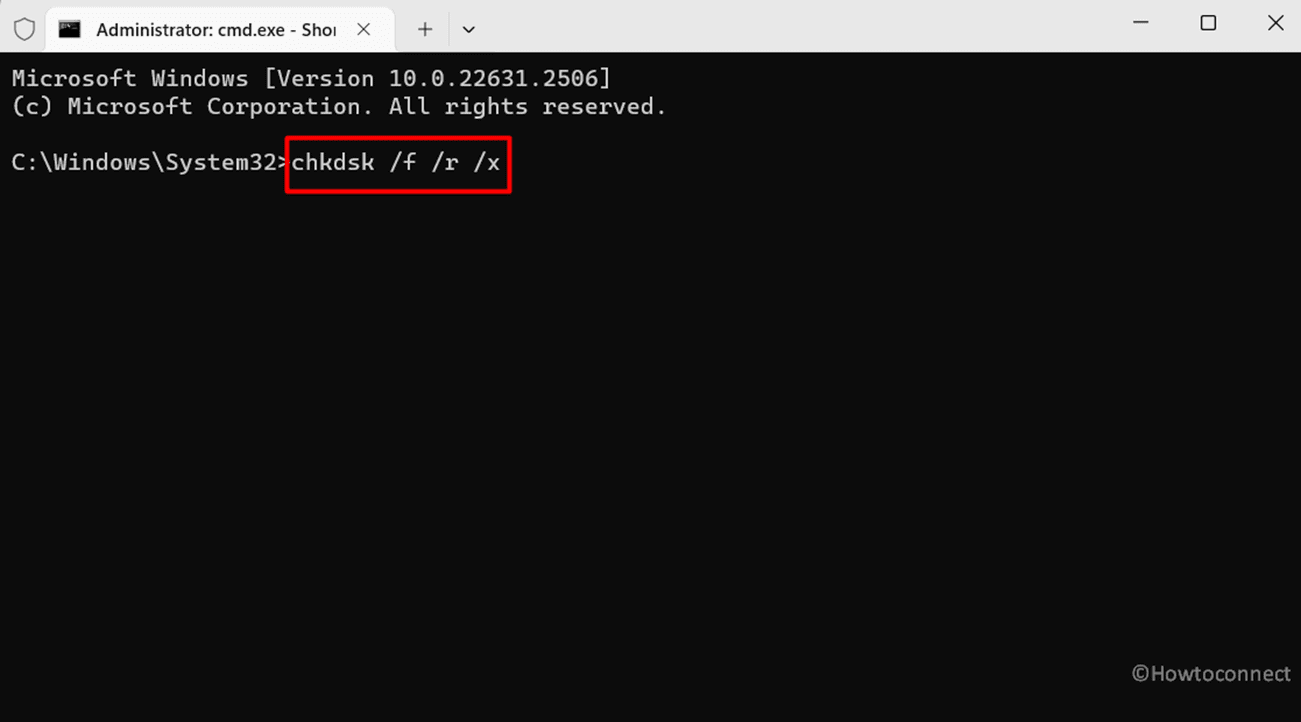
- Restart your PC to initiate scanning.
- Type Y, press “Enter”. The device is rebooted.
- CHKDSK will begin running; so wait for completion.
- Power on your device and check for the error.
Turn Off and On BitLocker
BitLocker is a useful security tool for Windows devices that can help you keep your data safe. Problems like BitLocker 65000 error can be fixed by turning off and then back on BitLocker. This process can update BitLocker settings and fix any possible setup mistakes. This will keep your data safe and make sure BitLocker works properly:
- Click on Search and type Control.
- Go to System and Security.
- Click BitLocker Drive Encryption.
- Select your OS drive and choose Turn off BitLocker.
- Wait for decryption.
- Reboot your device.
- Return to BitLocker settings.
- Click Turn on BitLocker to re-enable it.
- Follow the prompts.
- Restart your PC.
Fix BitLocker Using PowerShell Cmdlet
Still grappling with the BitLocker error? Consider running a PowerShell cmdlet. With this PowerShell command, you can scan and rectify BitLocker settings, potentially resolving the issue. This ensures your data remains securely encrypted on Windows 10 or 11 devices managed within mobile device management (MDM) environments.
- Click Start and search PowerShell.
- Then, click on “Run as Administrator”.
- Type the following command and press Enter
Repair-BitLocker -MountPoint "Drive"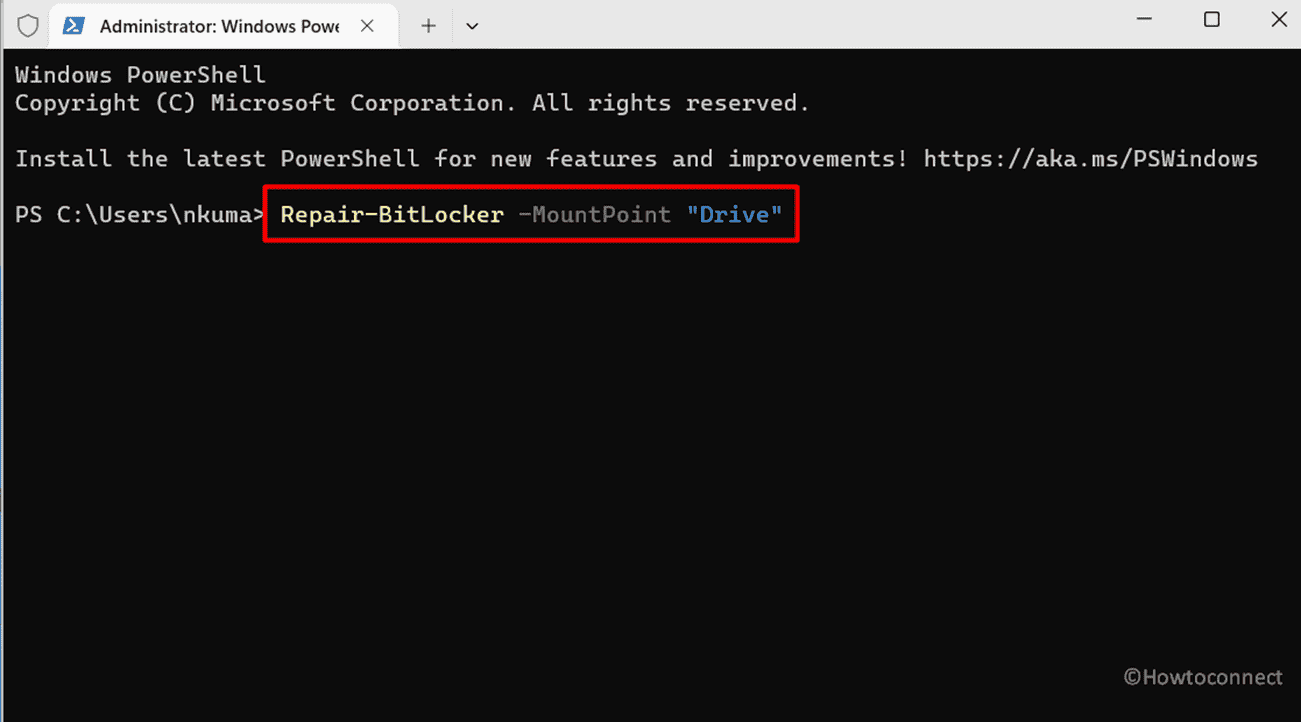
- Reboot your system.
Methods:
Install pending updates
Disable Encryption Type Policies for BitLocker
Assess Disk Health
Turn Off and On BitLocker
Fix BitLocker Using PowerShell Cmdlet
That’s all!!