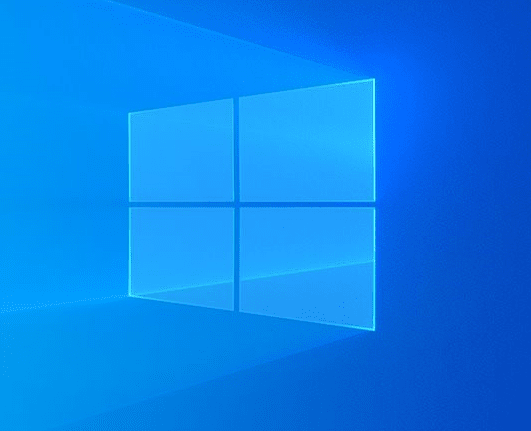Windows updates are provided automatically to make sure the better user-experience but often the same puts negative impacts with unwanted bugs and problems. Till now, none of the versions of Windows 10 was error-free (except somehow version 1909) so you can’t afford to rely on any in all respect. Though, a substantial number of users are enthusiastic enough to take the risk for having benefit from the latest changes and improvements, at the same time others prefer to skip upcoming hazards. Thus, it’s necessary to know How to Block Windows 10 2004 May 2020 Update.
Blocking updates will just make a barrier so that you don’t receive any newer version automatically. Usually, when a new build gets released, so many critical issues occur with the same. After analyzing reports about those problems, Microsoft provides fixes through next cumulative updates. Therefore, if you are patient enough to get Windows 10 May 2020 Update less error-free, install it manually once everything is settled down.
Table of Contents
Block Windows 10 2004 May 2020 Update
Here is how to block Windows 10 2004 May 2020 Update –
1] Disable Windows 10 updates through the Settings app
Rather than blocking updates permanently, it’s better to postpone the same for a limited time period. By making changes in related settings, you can stop the procedure of Windows 10 updates for up to thirty-five days. To do so, follow below steps –
- Press Win+I to open Settings and then select Update & Security.
- Click Advanced options from the right surface of currently running page.
- Move down to Pause updates section and click on Select date.
- Use the drop-down list to opt for how long you want to keep Windows 10 updates blocked.
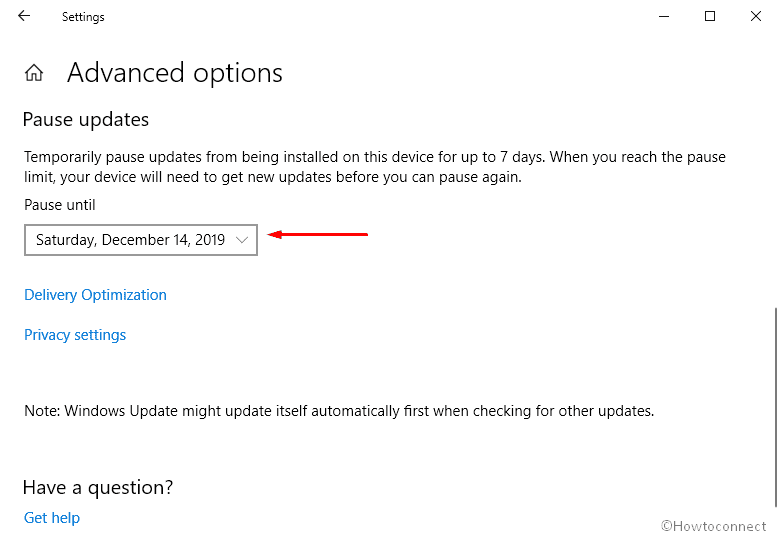
After doing so, Microsoft won’t be able to provide updates forcefully to your device until the day you specified. Once, the time comes, you must allow your operating system to download and install Windows 10 2004 so that the option to pause update becomes available again.
2] Take help of Group Policy Editor
Except for Windows 10 Home, Group Policy Editor works on every version such as Pro, Enterprise, and Education. Therefore, if you are using any supported version, make use of gpedit settings to block Windows 10 2004 May 2020 Update from automatically updating. However, you will get notified about the available update without installing the same.
- Press Win+R and type gpedit.msc in dialog box.
- Click the OK button.
- Reach out to following directory –
Computer Configuration => Administrative Templates => Windows Components => Windows Update
- Double-click on Configure Automatic Updates from the right-column.
- Choose the radio button of Disabled and then click Apply followed by OK to disable Windows 10 auto update.
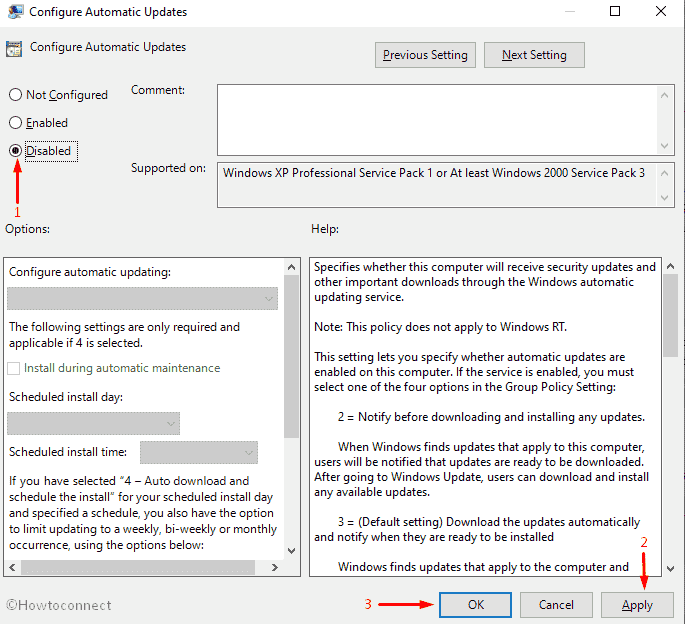
3] Tweak registry entry to Block Windows 10 2004 May 2020 Update
Either you can devastate getting Windows update for always, or customize settings to prevent updates from installing automatically. Choice is yours; hence, we are describing both of them.
Note – Wrongly modified registry entry can harm your device badly, therefore, we strongly suggest to keep a backup.
Block automatic update of Windows 10 May 2020 Update
- Click on taskbar search and type regedit.
- Hit Enter when you view Registry Editor in appearing result.
- Click Yes for the UAC.
- Head over to following path –
HKEY_LOCAL_MACHINE\ SOFTWARE\ Policies\ Microsoft\ Windows\ WindowsUpdate
- Shift to right-pane and right-click on empty space followed by choosing New => DWORD (32-bit) Value.
- Name the key NoAutoUpdate.
- Double-click the newly created key and set its value to 1.
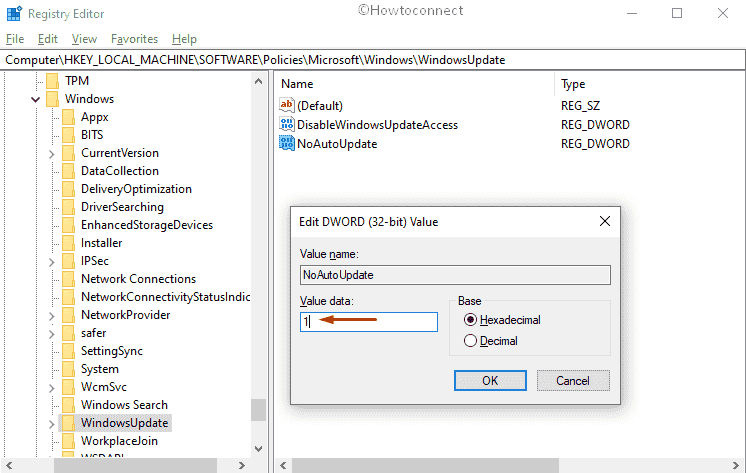
- Click the OK button eventually Restart Windows 10.
Limit Windows 10 2004 update
- Open Registry Editor and reach out to exact same location we described earlier –
HKEY_LOCAL_MACHINE\ SOFTWARE\ Policies\ Microsoft\ Windows\ WindowsUpdate
- Move to right-pane and create DWORD (32-bit) Value named AUoptions.
- Double-click the newly generated key and change its value according to your need.
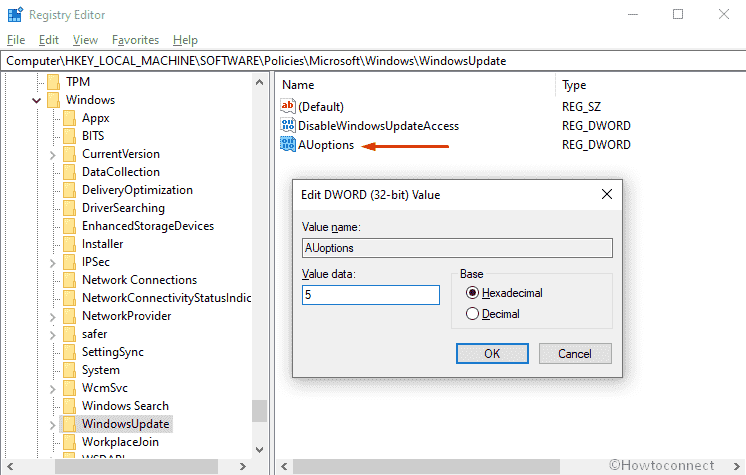
2 – Notify for download and auto-install
3 – Auto download and notify for install
4 – Auto download and schedule the install
5 – Allow local admin to choose settings.
4] Stop Windows update service
By disabling related service, you can temporarily halt any Windows 10 updates along with version 2004. However, the service will re-enable itself after a fixed period of time.
- Press Win+X and opt for Run.
- Type services.msc in the dialog box and hit OK button.
- Scroll down to look for Windows update service.
- Once found, double-click on the same.
- Set the Startup type to Disabled.
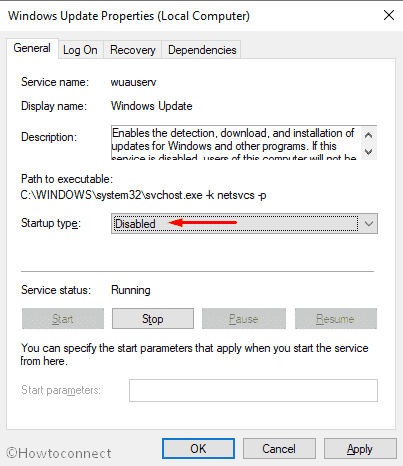
- Thereafter, click Apply first and then OK to save the changes.
5] Limit internet usage to stop Windows 10 auto update
People who use Wi-Fi, are able to block Windows 10 2004 May 2020 Update by setting the connection as a metered one. This will minimize internet data usage moreover prevent updates from downloading automatically. Steps are as follow –
- Open Windows settings and select Network & Internet category.
- Pick Wi-Fi option available in the left pane.
- Shift to the right surface and click on the Wi-fi connection you are linked with.
- Hover the cursor to Metered connection section and switch the toggle button of same to right.
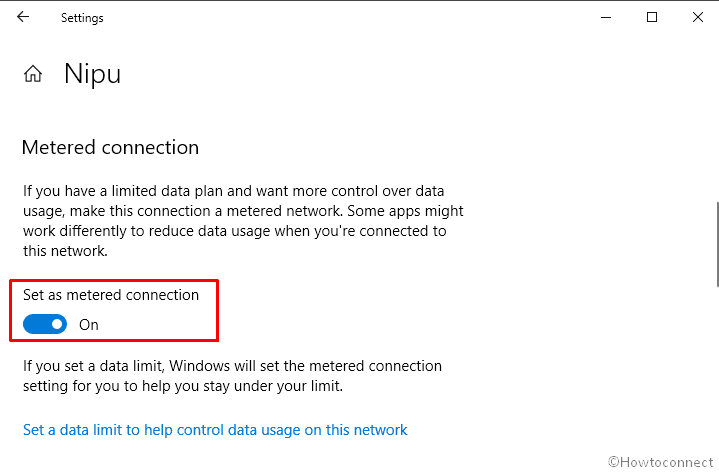
Methods:
1] Disable Windows 10 updates
2] Take help of Group Policy Editor
3] Tweak registry entry
4] Stop Windows update service
5] Limit internet usage to stop Windows 10 auto update
That’s all!!