The brand new edition of Windows family has received a thrilling success from users around the globe as it welcomed the users of Windows 7, 8.1, and 10 without any charge. But a substantial number of users who upgraded to Windows 11 from their prevailing installation of Windows discover themselves in awkward conditions as they encounter mess when they try to adjust brightness whether they have laptop or desktop. See – Fix Screen Brightness Resets to minimum in Windows 10 Automatically.
Let us throw some light on the type of issues detected – a few machine’s brightness slider refuses to get adjusted; in some PCs, the brightness control went missing whereas there were computers whose hotkeys failed to regulate the brightness level and many more such cases distressed the users a lot as you can not change the value. Thus focusing on these troubles, their workarounds are represented below.
Methods list
Way-1: If the problem appears after upgrade
Way-2: Unable to Adjust Brightness after AMD updates
Brightness Control Not Working in Windows 11 or 10
Here is how to fix Brightness Control Windows 11 or 10 Not Working and Missing –
Way-1: If the problem appears after upgrade
- Press – Win + X.
- Click – Device Manager.
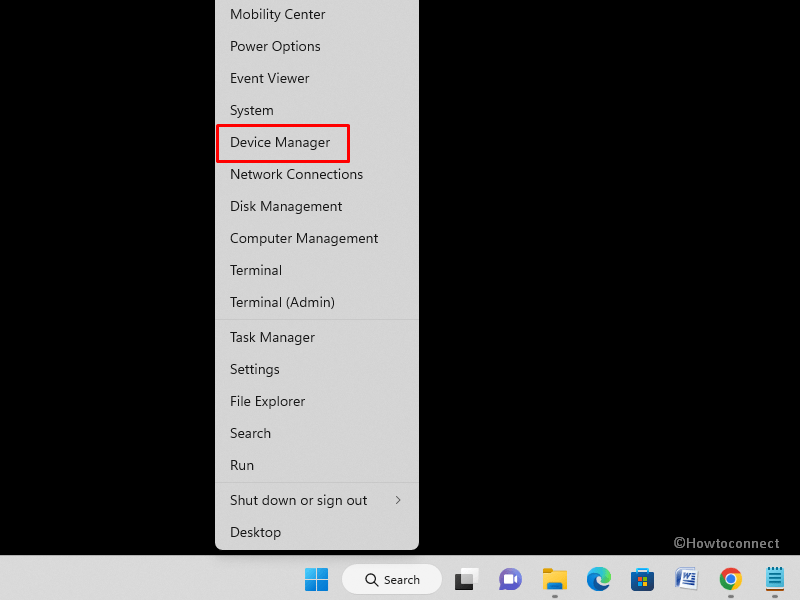
- Go to Display adapters and double click on it.
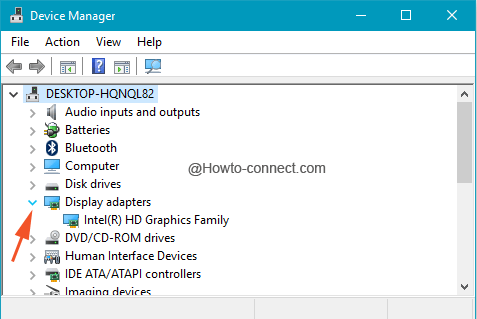
- Right-click on Intel(R) HD Graphics Family. If yours is different then right click on that one.
- Select “Update driver” or “Update driver software” whichever is showing.
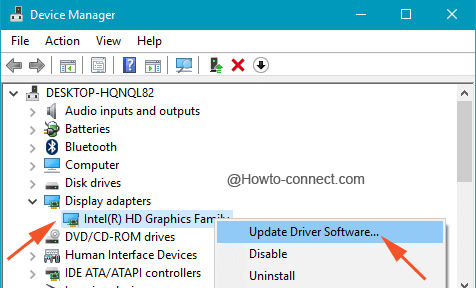
- Select – Search automatically for updated driver software.
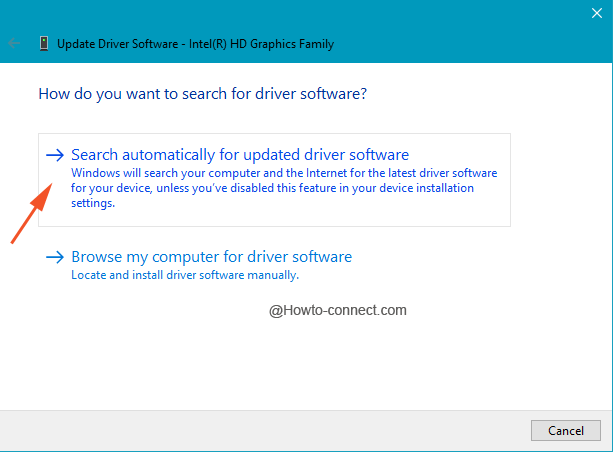
- After the updating is completed, restart your PC.
Now, if the above steps fail to rescue you from the trouble, it is probable that the manufacturer of the card has not administered any updates yet, worry not, apply this alternative repair –
- Press – Windows and X.
- Select – Device Manager.
- Double-click on – Display adapters.
- Right click on Intel(R) HD Graphics Family or the one which is showing.
- Click on – Browse my computer for driver software.
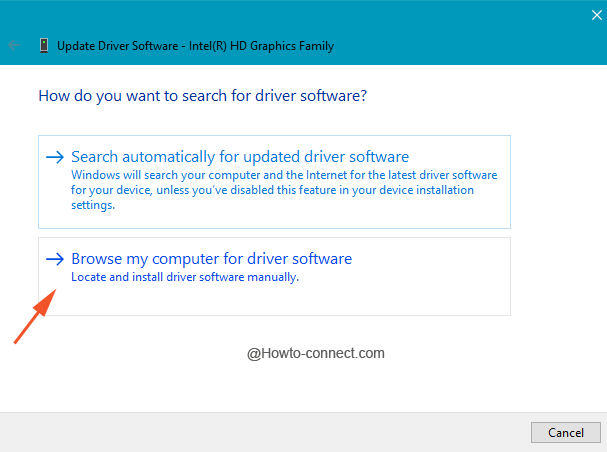
- Select – Let me pick from a list of drivers on the computer.
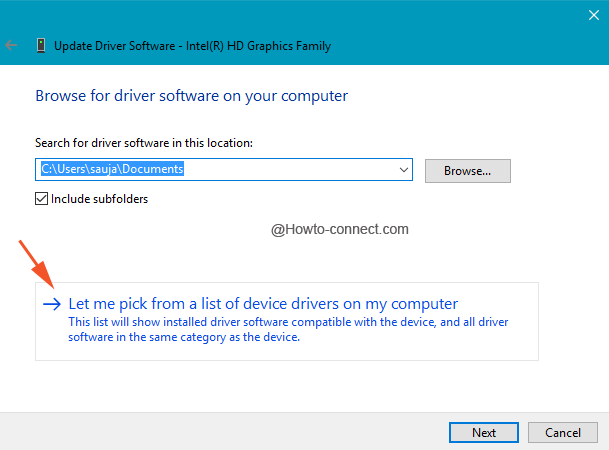
- Click on Microsoft Basic Display Adapter to select it.
- Click – Next.
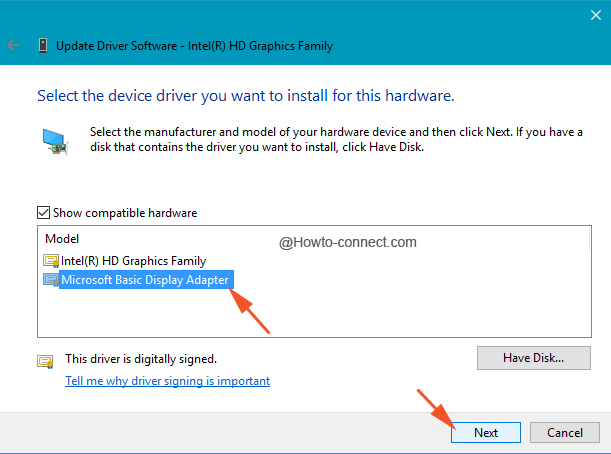
- Soon Windows will install the needful driver and your world of brightness will be rolled to its regular nature.
This can help – How to update drivers in Windows 11 (Best ways).
Way-2: Fixes for –
a. Brightness Control Windows 11 or 10 missing,
b. Unable to Adjust Brightness after AMD updates
c. Brightness Hotkeys Not Working in Windows 11 or 10
In this section of the post, we will focus on three yet significant disturbances for Brightness Control Windows 10 or 11 Not Working and Missing. All three are covered under one heading because the solution for all of them are same. A considerable amount of users noted that the brightness slider got lost whereas few were totally unable to adjust screen brightness immediately upon AMD updates were installed and lastly in some machine the brightness hotkeys declined to obey the user to increase or decrease the brightness.
- Right-click on Start.
- Select – Device Manager.
- Double click on Monitors from Device Manager.
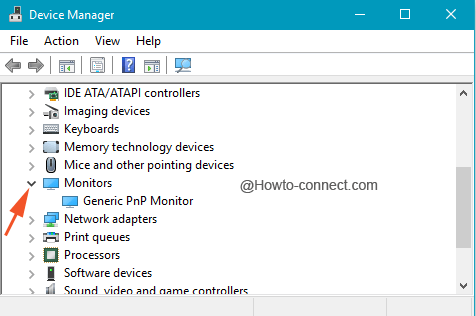
- Right click on Generic PnP Monitor.
- Select – Enable.
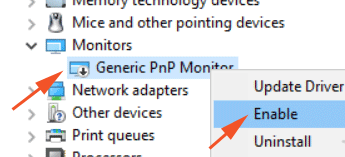
- This will trigger the Generic PnP Monitor to turn on and thus puts an end to all your brightness troubles.
Causes of Brightness Issues
The culprits of these issues were deeply dug inside the OS. Let us see them –
- It was discovered that if Team Viewer was operating on your machine, it installs a PnP-Monitor (Standard) driver which in result havoc in the condition.
- Secondly, the AMD drivers installed on the machine might be unmatchable or unsuited to Windows 11 or 10.
- Thirdly, if successful AMD drivers were installed, they immediately turn off the Generic PnP Monitor which results in creating trouble for your eyes by not permitting you to regulate the brightness of the display.
- When the upgrade is thoroughly accomplished, the system drivers get wiped off, and thus arises difficulty in discovering the graphics hardware in the brand new promising OS leads to prompt Brightness Control Windows 10 or 11 Not Working and missing an obstacle.

Thanks. My screen suddenly turned up to 100% and would not allow me to lower the brightness or use the night light and filters. I tried updating as per the advice above and my screen immediately return to a comfortable level.
The TeamViewer thing! Wow! That was my problem. I uninstalled TeamViewer and immediately my brightness controls were back!
this does nothing except remove your pc’s current display driver and return it to the default ….which may be a problem if you rely on a non standard display graphics card…the other fix….update your card ….Odin’s beard …..what next …have you tried re-installing windows ?? long story short …didnt work
Thank you so much it’s worked for me.
Thanks worked for me 🙂
Need an automatic brightness adjust for changing ambient lighting for tablets.
Thanks!!! You rock, my monitor is no longer dark and gloomy!
it worked perfectly. Thank you.
thanks..thanks..thanks for the comment.it was without a doubt very helpful in solving my problem. U just cracked it. BOOM!!