BSOD Windows 10 refers to the screen color which turns totally blue excluding few lines of error message written in between. Nowadays Windows 10 is manifesting this error to the mass number of users and you call it Blue Screen of Death. They face the error in either of the four different situations – While upgrading, While Booting, the error hinders the laptop to be accessed and while working. So we will write Pull Through Tips on each of the situations one by one to fix the issue.
Table of Contents
How to Fix BSOD Windows 10 Error
Here are the four Situations when you meet Windows 10 – Blue Screen Error.
- Blue Screen of Death (BSOD) in the during the period of Upgrading to Windows 10,
- Blue Screen of Death (BSOD) at the time of Booting Windows 10,
- Blue Screen of Death (BSOD) Reboot Loop hinders admittance to Desktop and,
- Blue Screen of Death (BSOD) whilst Working on Windows 10.
BSOD Windows 10 While Upgrading
The main culprit behind this state is the BIOS settings. In a few cases, the cause of this occasion is the damaged download of the installer. When you encounter the blue screen of death during the period of upgrading, the installer will itself bring you back to the native operating system. Read out the below points and perform accordingly to BSOD Windows 10 error –
- When the OS begins displaying the error and returns back to the original, attempt to run the upgrade installer again.
- Before running the installer, remove few installation files that were stored.
- These files are accumulated in Software Distribution folder which resides under the Windows folder of the C: Drive. Wipe them off completely. Navigate to the underneath path for erasing:
C:\WINDOWS\SoftwareDistribution\Download\
- Select all the files simultaneously and hit delete button on your keyboard. Alternatively you can follow the procedures in this post – Remove Items From C:\Windows\SoftwareDistribution\Download Windows 10.
- Also, ascertain to eradicate the Windows ~ BT folder, existing in the C: Drive.
- Once the removal of files gets completed, come into the BIOS and activate the UEFI Boot prior to the next upgrade starts off.
- It is suggested to take the aid of the installation media bestowed by Microsoft.
- It will assist you to get around the blue screen of death during the phase of upgrading to Windows 10.
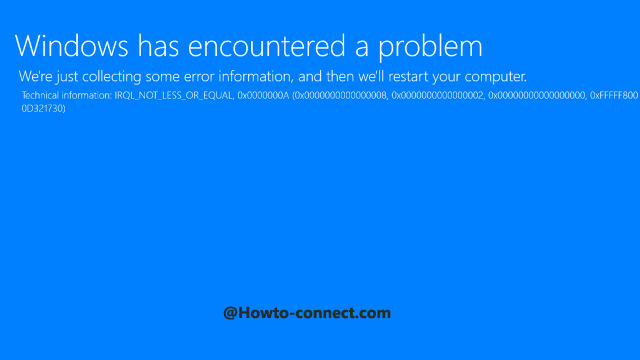
BSOD Windows 10 While Booting
Here, in the section we will showcase two different situations while booting Windows 10 – in the first one desktop can be accessed whereas in the second one blue screen of death hinders you from accessing the desktop and also stuck in the loop of Windows 10 computer restarts.
There are two points behind the dawn of this issue –
- Windows driver
- Corrupted Windows Update
Let us see how to get out of it –
- If you believe that the corrupted updates are the cause, abolish them immediately to avoid the problem.
- Now, if you are getting access to the Desktop, follow this route –
Settings => Update & security => Windows Update => View Installed Updates => Uninstall updates.
- Look at the updates and withdraw the ones, after which you are receiving the blue screen of death.
- If the drivers are responsible, scan the lately installed drivers. With the help of the above steps, you can observe them under Installed Updates. Eliminate those updates and it is also suggested to obstruct the auto updates from Microsoft.
Follow – How to Uninstall or Rollback Windows 10
Blue Screen of Death Reboot Loop Prevents Access to Desktop
When the machine confronts BSOD Windows 10 error it itself takes entry into the Repair Mode after a short span. And over there, take the aid of System Restore facility and fix the problem. When you tap on System Restore, determine the date or point after which you are experiencing a blue screen of death. The machine will be restored to the original position by eliminating every modification executed by the Update. The files will be safe, no harm will be produced to them.
See – System Restore in Windows 10, 8 and set new Restore Points: How to do
Blue Screen of Death While Working on Windows 10
The three responsible stuff can be the drivers, Windows Update, and currently installed hardware. If you see the hardware is the reason, uninstall it from going to the Device Manager. And if you believe the updates are the reason, isolate them and block the auto updates.
Follow the methods here – How to Uninstall, Disable, Roll Back, Update Device Drivers in Windows 10 / 8 / 7
Jim Eddy
says:By following your recommended route BSOD solved! thanks.