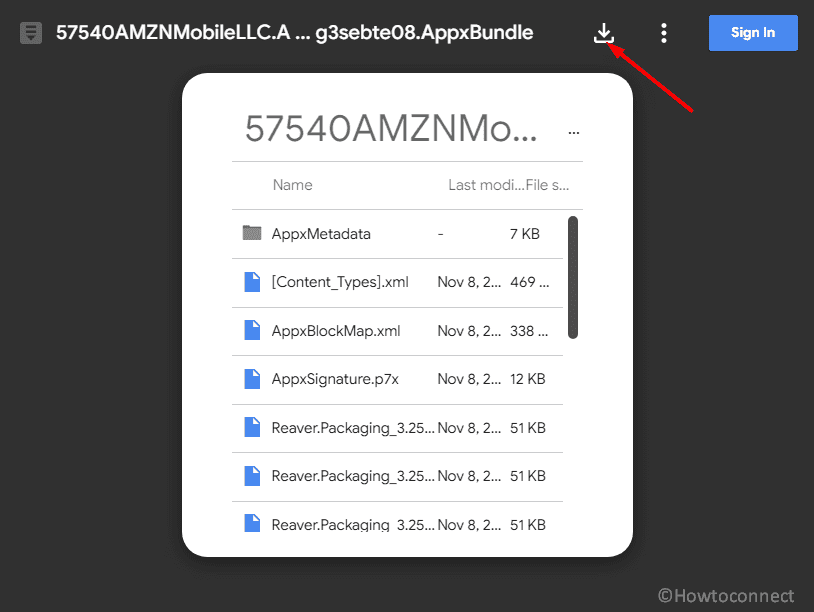The Alexa App is a virtual assistant application developed by Amazon that is available for download on the Microsoft Store in Windows 11. But the disappointing part is some users are unable to download and install the application from the Store. If you also encounter this issue you would have noticed that Searching Alexa does not show the app in Microsoft Store. Furthermore, if you open online webpage, the Alexa App is showing but the Get in Store app button is missing. “Get in Store app” button allows you to download and install an app from Microsoft Store. So we are writing here methods to fix can not download Alexa App from Microsoft Store in Windows 11.
If you are not able to install Amazon Alexa in Microsoft there are a few alternative methods that can help. We will provide here a link to Google Drive from where you can get the app furthermore you can use try Windows PowerShell for that same. See: Fix Error Code: 0x803FB107 When Trying to Download from Store Windows 10. Let’s see them:
Table of Contents
Can not download Alexa App from Microsoft Store in Windows 11
Here is how to fix Can not download Alexa App from Microsoft Store in Windows 11 –
Way-1: Use another download link
When you are unable to install Alexa on Windows 11 through Microsoft Store, a link to the app’s bundle is given below. Simply download that file on your computer and install the app.
- Navigate to Alexa app link and click on the Download symbol from the top right part of the window.
- Right click on the following downloaded file and select Open:
57540AMZNMobileLLC.AmazonAlexa_3.25.1156.0_neutral___22t9g3sebte08.AppxBundle- Click on Install.
- Wait until the process is complete and the app is open.
Way-2: Install using Alexa Offline installer
Still facing problems installing the app then try the same using offline installer. We have previously written How to Get Offline Installer for Store App in Windows 11, 10 but you will also find a detailed method for this ahead. Follow the steps:
- Navigate to this webpage.
- From the right side of the page, click on the link App badge.
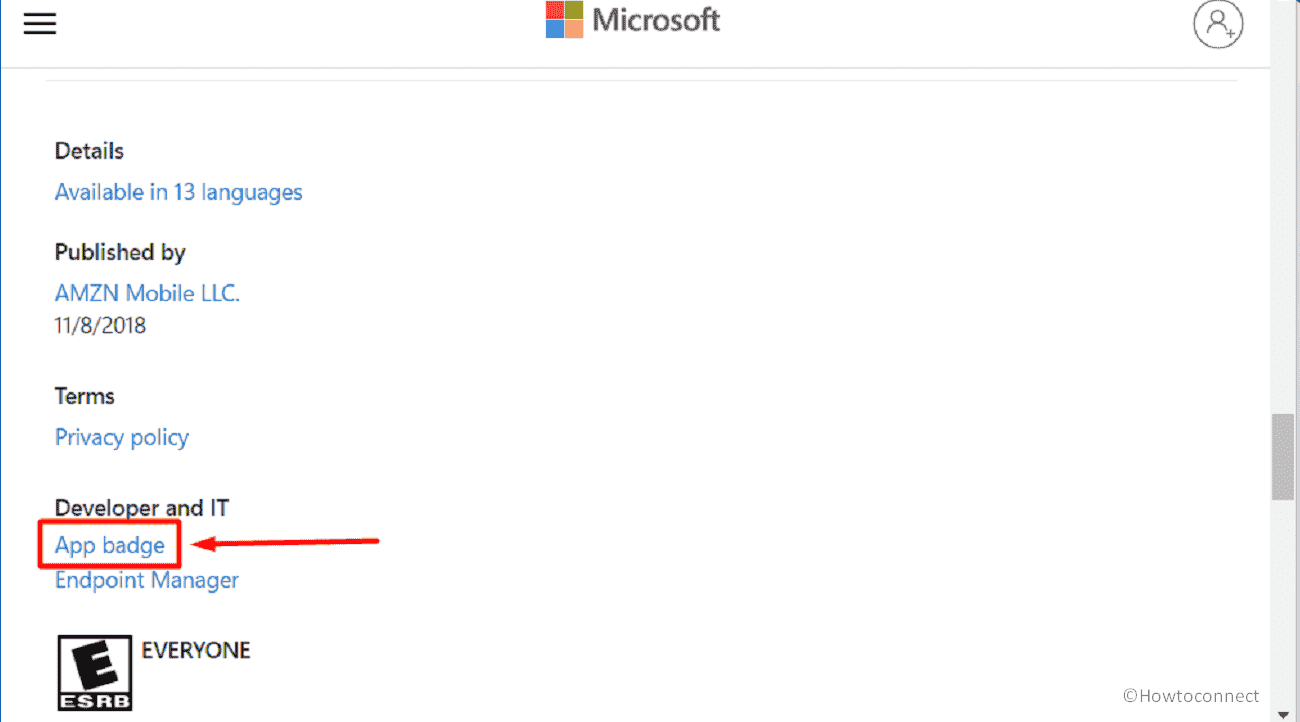
- Copy Alexa App ID 9N12Z3CCTCNZ from the next webpage.
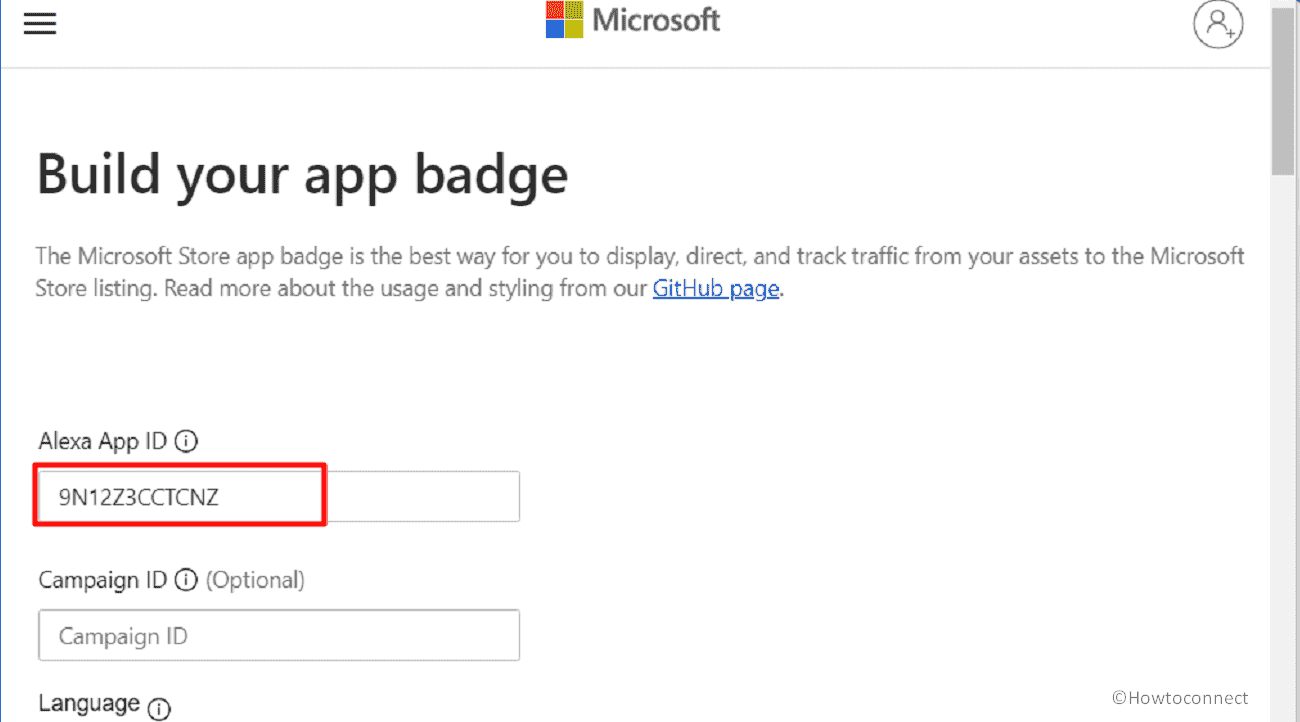
- Then go to https://store.rg-adguard.net/.
- Click on URL (link) and select Productid from the dropdown
- Type the Product id in the search bar and click on tick mark (generate temporary link).
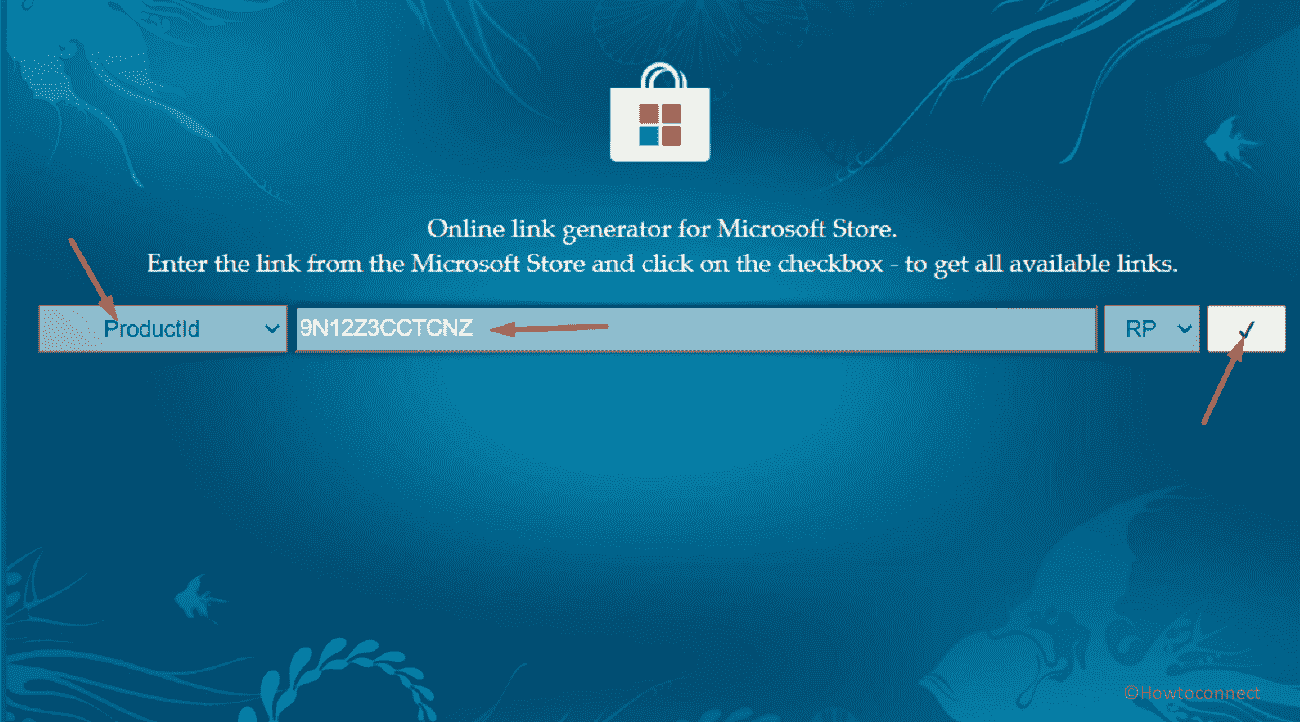
- Move down to the generated links and double-click on
57540AMZNMobileLLC.AmazonAlexa_3.25.1155.0_neutral_~_22t9g3sebte08.appxbundle- Once downloaded, open the installer and follow the instruction.
Way-3: Try installing using Windows PowerShell
Alexa App for Windows 11 is a virtual assistant application created by Amazon that lets users access the Alexa voice service on their devices. With the app, users can ask Alexa to play music, control smart home devices, set reminders, make calls, and more, using just their voice. The app also supports a wide range of skills and features, such as news updates, weather forecasts, and shopping lists.
Additionally, the Alexa App for Windows 11 enables users to customize their settings, manage their devices, and view their activity history. Overall, it provides a convenient way for users to integrate Alexa into their daily routines and access its features and benefits from their desktop or laptop computers.
Sad to say that you can not download Alexa App from Microsoft Store in Windows 11. However, the above methods are enough to help you get the application but in any case, if they fail, there is an option, Windows PowerShell. This Terminal allows installing UWP apps in simple mode if you follow the guide:
- Click on Search, and type PowerShell.
- Select – Run as administrator.
- Click on Yes from the User account control dialog box.
- Type the following cmdlet and press Enter:
add-appxpackage "C:\Users\username\Downloads\57540AMZNMobileLLC.AmazonAlexa_3.25.1156.0_neutral___22t9g3sebte08.AppxBundle"Read: How to Get Windows Update With PowerShell in Windows 10.
Way-4: Update Microsoft Store
Since Microsoft is not showing Get button for Alexa, updating this application might fix the issue. Microsoft Store is a digital platform developed by Microsoft that allows users to browse, download, and install various applications, games, and other content on their Windows devices.
Suppose you’re having issues with updating Microsoft Store apps, you can also try troubleshooting the problem by resetting the Microsoft Store cache, checking your internet connection, or running the Windows Store Apps troubleshooter. But the first choice is updating so move forward with the steps:
- Click on the Microsoft Store icon from the Taskbar or Start menu to open the app.
- Select Library from the left panel.
- Then click on Get updates.
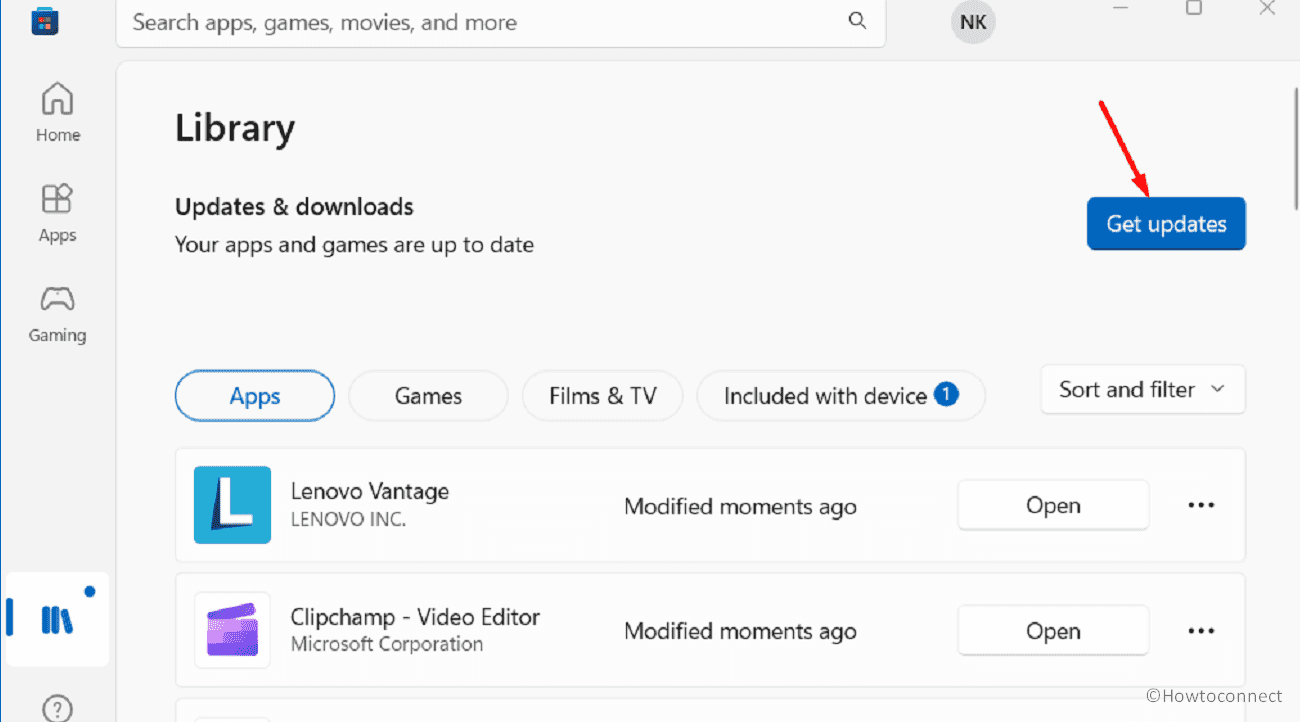
- In the end, restart your computer and check if you’re not encountering the issue.
Way-5: Reset Store to fix Alexa App downloading problem from Microsoft Store in Windows 11
If you can not install Alexa App from Microsoft Store in Windows 11, resetting the store may help fix the problem. This process can help fix issues such as app downloads or updates not working, app crashes, and other problems.
However, resetting the app will remove any data or settings associated with it, so you’ll need to sign in again and set up any preferences or configurations you had previously. Here are the steps:
- Open Settings: Click on the Start and select “Settings” (the gear icon).
- Go to Apps: Click on “Apps” and then select “Installed apps” from the left-hand menu.
- Find Microsoft Store: Scroll down to find “Microsoft Store” from the list of apps and click on the 3 dots menu (ellipsis).
- Reset Microsoft Store: Select the “Advanced options” from drop-down and then click on the “Reset” button.
- Confirm Reset: A pop-up message will appear asking if you want to reset the app. Click on the “Reset” button again to confirm.
- Wait for the reset: The reset process may take a few minutes to complete. Once it’s done, the Microsoft Store app should be reset to its default settings.
See: 5 Ways to Reset Microsoft Store in Windows 10
Methods:
Way-1: Use another download link
Way-2: Install using Alexa Offline installer
Way-3: Try installing using Windows PowerShell
Way-4: Update Microsoft Store
Way-5: Reset Store to fix Alexa App downloading problem from Microsoft Store in Windows 11
That’s all!!