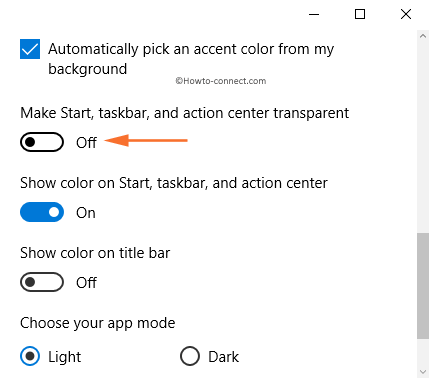In this post, you will read the process to change taskbar, Start Menu and background color in Windows 10. You can also choose to switch off the transparency of the Start Menu through the Personalization category of the Settings.
Not caring for the way you install the latest version, you can get yourself explored too many new things. Till this version, any changes to the background and color were done from the Personalization window only. Now you can change the color of background along with the taskbar and Start Menu and make taskbar transparent or pellucid through the Personalization category of the Settings.
Table of Contents
How to change background color in Windows 10
- Launch the Settings from the Start Menu.
- Make a click on Personalization.
- The left column exhibits you the subcategories of the Personalization.
- Click Background.
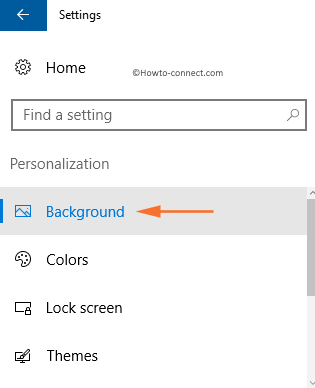
- The right side of the Background displays the Preview of the background. You observe three options to place something for the background. You need to single out either of a Picture, Solid Color or Slide show.
- Select Solid Color.
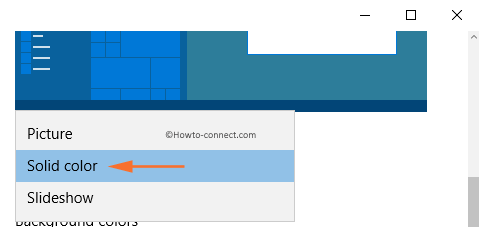
- You can now see many solid colors and you can choose anyone. Pick up your desired solid color and set it as the background color.
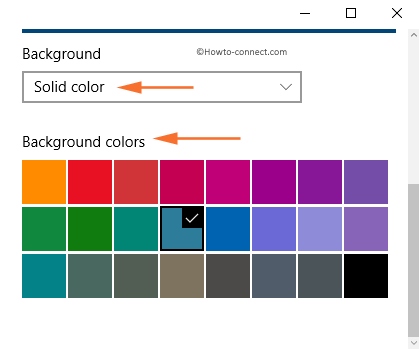
How to change taskbar and Start Menu color in Windows 10
- Here, also you need to navigate to the Personalization category of the Settings.
- Be into the Colors subsection.
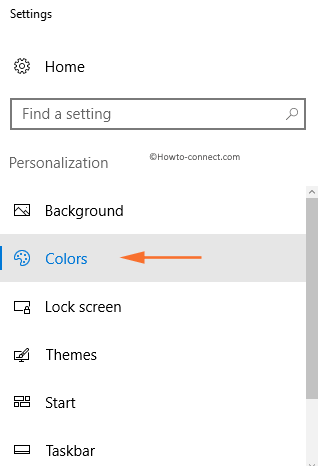
- On the right pane of the Colors, you can see the Preview.
- There you can check or uncheck the setting labeled Automatically pick a color from my background.
- Just above it, you see a list of Accent color from where you can choose your preferred and set it as your taskbar and Start Menu color.
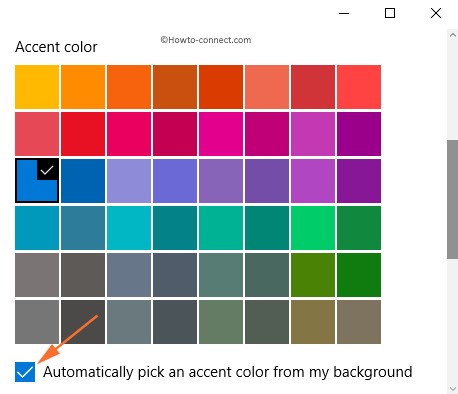
- One more option is to Show color on Start, taskbar and action center. If you turn this Off, the taskbar and Start Menu will turn to the default black color.
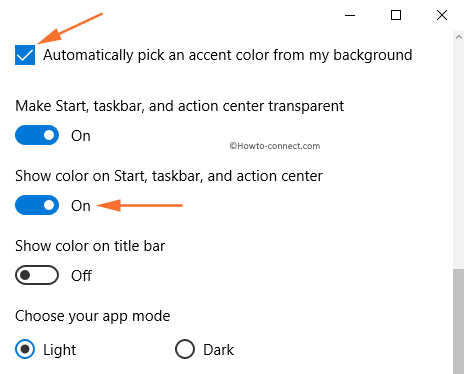
- The next option is Make Start, taskbar and action center transparent. If you are not happy with the transparency of the Start Menu, you can turn it Off.