How to Change Bitlocker Password in Windows 10 – To secure stuff with strong credentials is a very good practice but to alter it periodically is a better measure to solidify the safety of drives. Only 3-4 steps are enough when you move in this regard. So let’s see the methods to change Bitlocker Password in Windows 10.
Hence, taking up this factor into account, we are here illustrating you the steps that will assist you to Change Bitlocker Password in Windows 10 to harden the security of the stuff stored in a drive
Table of Contents
How to Change Bitlocker Password in Windows 10
Way 1 – This PC
- Begin your process by launching “This PC” on screen and in the available tiles of drives, locate the one that is locked.
- Now, do a right-click on the determined drive and from the expanded context menu, hit on “Change Bitlocker password”.
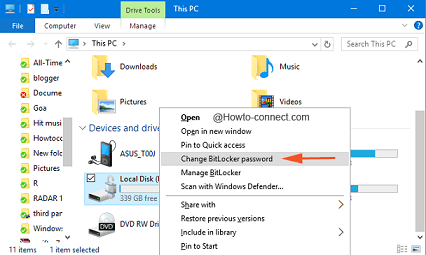
- Soon a pop-up will appear with three text fields, in the first one – provide the current password; in the second one – new password; and in the third and last one – and repeatedly type the new password.
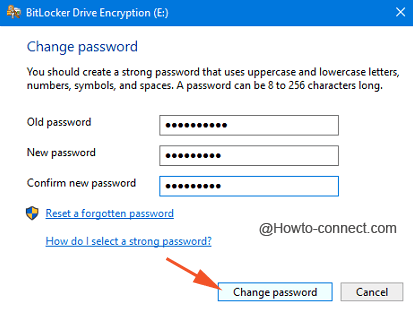
- Click or hit “Change password” button to bring the modification.
Way 2 – Control Panel
- Strike the keys of “Win and X” together and when the power user menu comes into sight, click or tap “Control Panel”.
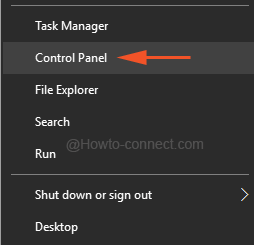
- On control panel Keep the icons into small or large icon view, and thereafter click or hit “BitLocker Drive Encryption”.
- Now, the list of your drives will appear; find out the drive that is locked and you wished to change the password, click or tap on “Unlock drive” that appears to the right of that locked drive.
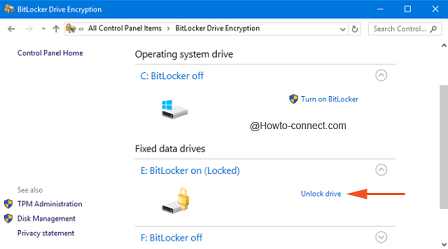
- In the followed box, you will be asked to provide the present password, so do write it in the available box, and thereon hit “Unlock” button.
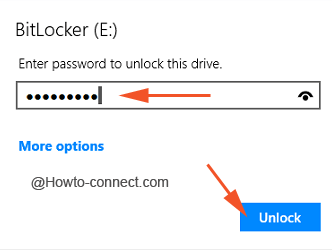
- The drive will be unlocked and you will notice more links on the right of that particular unlocked drive, click or tap “Change password” link.
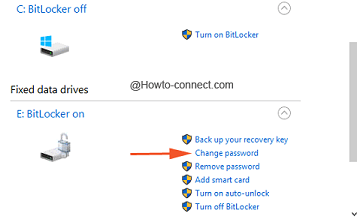
- The following window will showcase you three text boxes; in the first one, i.e., “Old password” type the current password; in the “New password” box, write the new passphrase that you want to keep; and in the third box of “Confirm new password” again provide the new one.
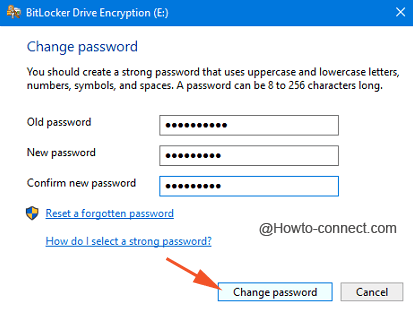
- Once you have accurately entered your old and new credentials in all the three shown fields, click or hit the “Change password” button.
- The password for your opted hard drive will be altered perfectly and strongly and easily.
The minimum length demanded by the BitLocker passwords 8 it is a better choice to jumble it with special characters. Whatever the credentials length would be, the thing that matters is memorization. So always think to have the balance between both when Change Bitlocker Password in Windows 10.