When you are working for long hours before the laptop or your digital screen adjusting its brightness is the best idea to lower the stress of your eyes. Let your eyes breathe a little by putting less strain on them. Changing the brightness of your computer can help you a lot, in the sense that you will get fewer headaches, and the glare that causes irritation will also reduce. Windows 11 is easy to use. However, new users might need some time to get the hang of it. For those who are confused regarding how to change brightness on Windows 11 PC, don’t worry! This post will address the methods here to adjust the monitor light.
There are several steps you can follow to quickly adjust the brightness on Windows 11. You can regulate the night light to control the blue light on the screen. Furthermore, you can use the action center, function keys, Settings, Mobility center, Power & Battery on Windows 11 to change the brightness.
Ways to change brightness on Windows 11
Here is How to change brightness on Windows 11 –
Way-1: From Action Center (Easiest method)
- Press – Windows logo key + A.
- In the lower part of the Action Center, you can see brightness control.
- Click on the slider there and move it to left to decrease and right to increase the brightness.
- You can see the value just above the control.
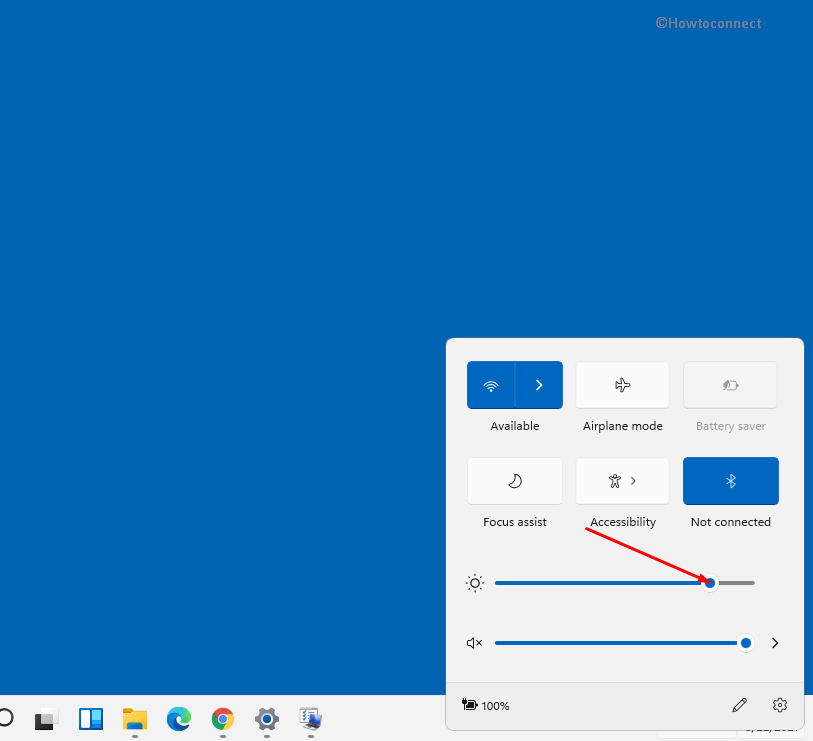
Way-2: How to adjust brightness in Windows 11 using keyboard
This procedure to change brightness in Windows 11 is only meant for laptops. Most of the brands provide dedicated keys in modern technology laptops to change the brightness. Search the function key between F1 to F12, which has a sun symbol on it. This is related to brightness adjustment.
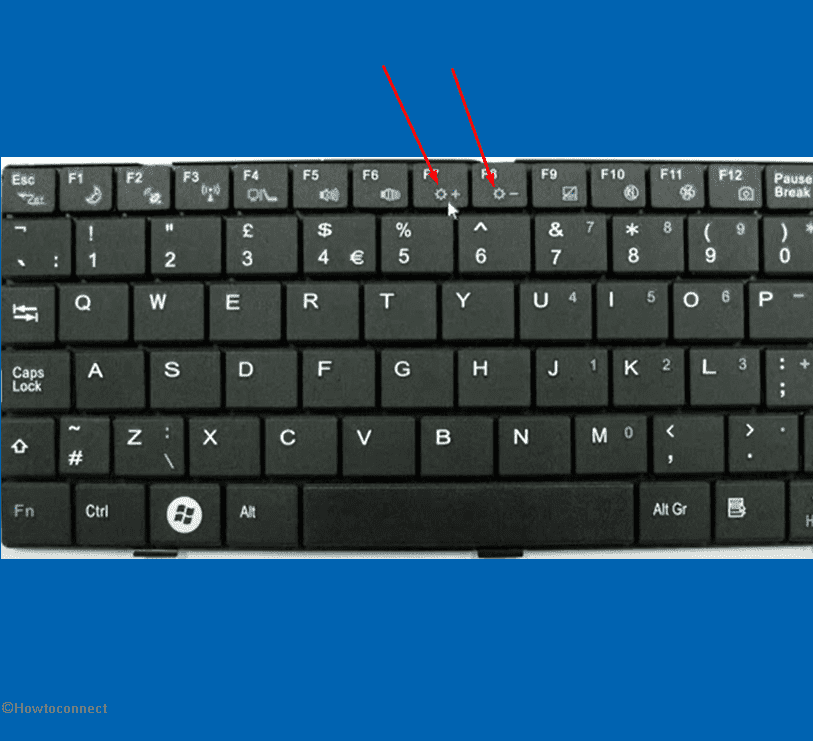
However, in some laptops, even the number keys might have the sun symbol. One trick is to – hold down fn + function key (mostly fn+F7 or F8 keys) to adjust the brightness by increasing or decreasing it). Well, the sad part is, desktop does not have these hotkeys. But, in case of using multiple display like second, third monitor or so, you would have keys to adjust Windows 11 PC brightness. The buttons are generally located at the bottom or side of the monitor panel.
Way-3: Change brightness on Windows 11 PC via Windows Settings
This is perhaps the most straightforward method of controlling the brightness –
- Press – Windows+I.
- Click on the – Display from the right pane.
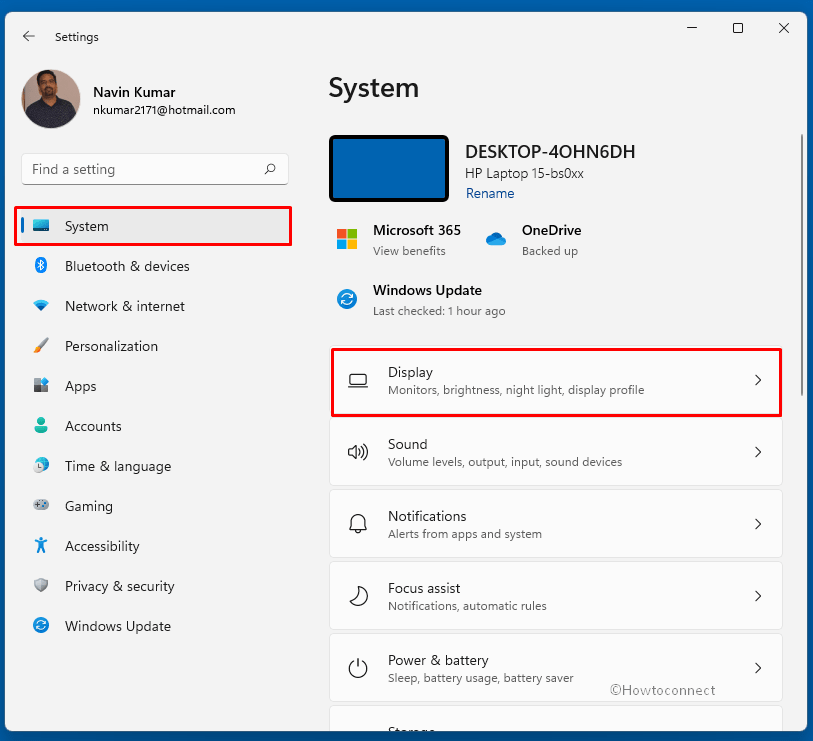
- On the next page, you can see brightness settings. Use the slider control to adjust it.
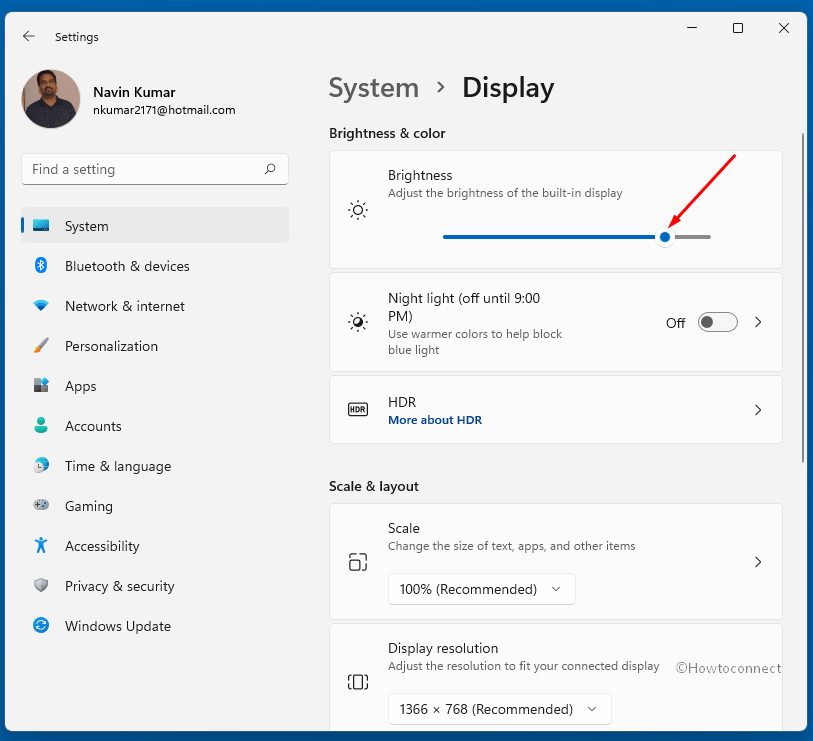
Way-4: Through Windows Mobility Center
Windows Mobility Center is a component on Windows 11 meant to provide a tool to use settings to change monitor brightness, volume, touchpad, power plan, and sync settings. You can open Windows Mobility Center in multiple ways, but the easiest one is from search. Follow the steps –
- Click on the Serch icon from the taskbar.
- Type – Mobility center.
- Press the Enter.
- Windows Mobility Center will appear.
- Go to the Display brightness area and use the control (drag or pull the slider on the left or right side).
- Dragging in the backward direction will decrease and in forward will increase brightness on Windows 11.
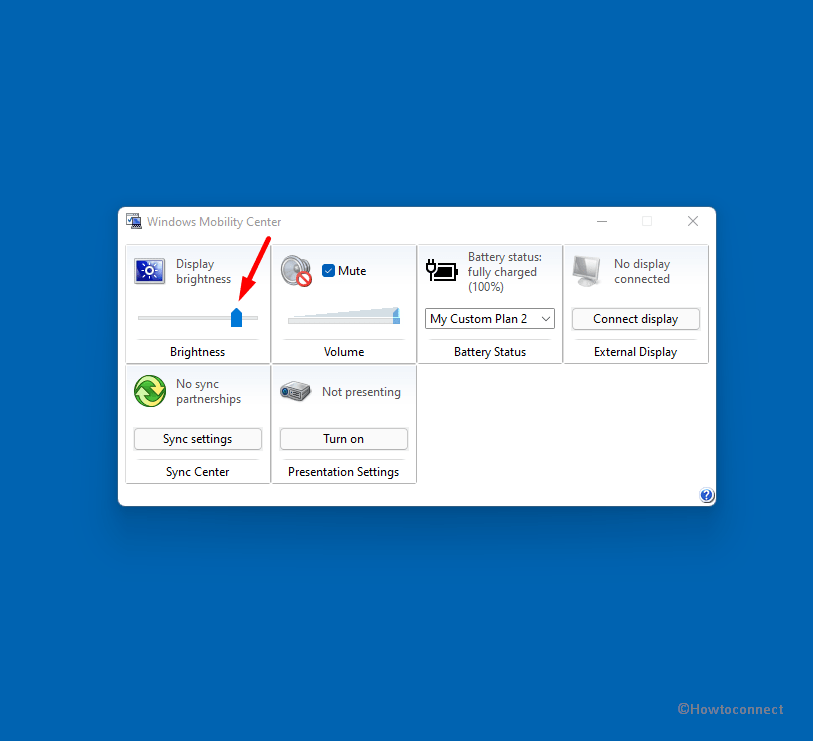
Way-5: Via Power & Battery Settings
Full brightness will eat away the charge of your device, whether it is a laptop, a tablet, a desktop, or a mobile phone. To allow you to save energy, Windows 11 provides you an option for automatic lowering of brightness. Just enable the battery saver mode and bingo! The best part is you will save a lot of energy, plus the stinging sensation in your eyes because the blue glare from your device will reduce. Furthermore, life of your laptop battery will increase due to the low brightness. Enabling this option is super easy.
- Press the – Windows key + I.
- Select – System.
- From the left pane, select – Power & battery.
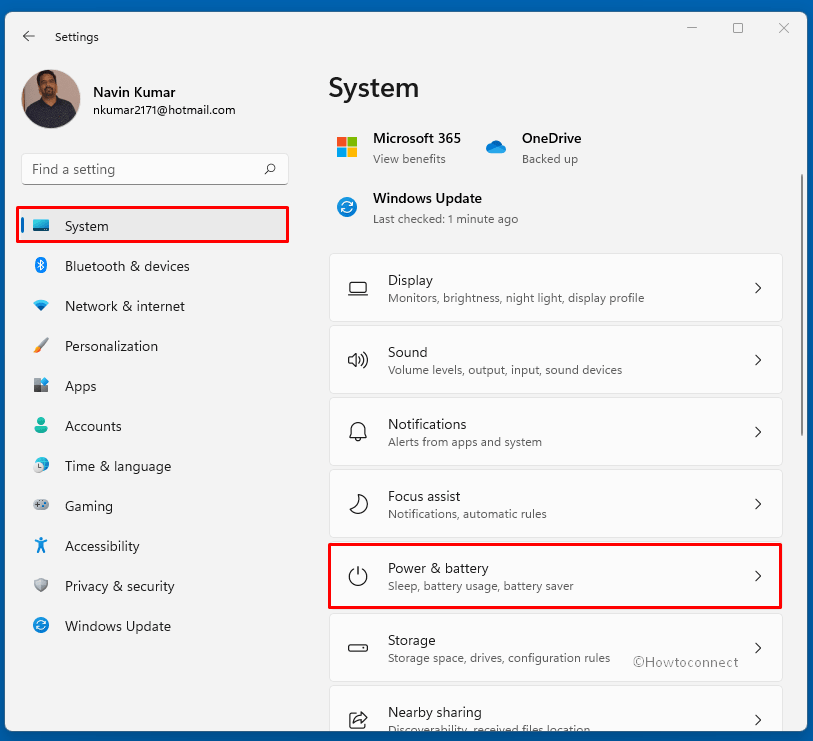
- On the next page, click – Battery saver.
- Now, click on Turn on now.
- Click the dropdown for Turn battery saver on automatically at and select a percent.
- Check the box for – Lower screen brightness while in brightness saver.
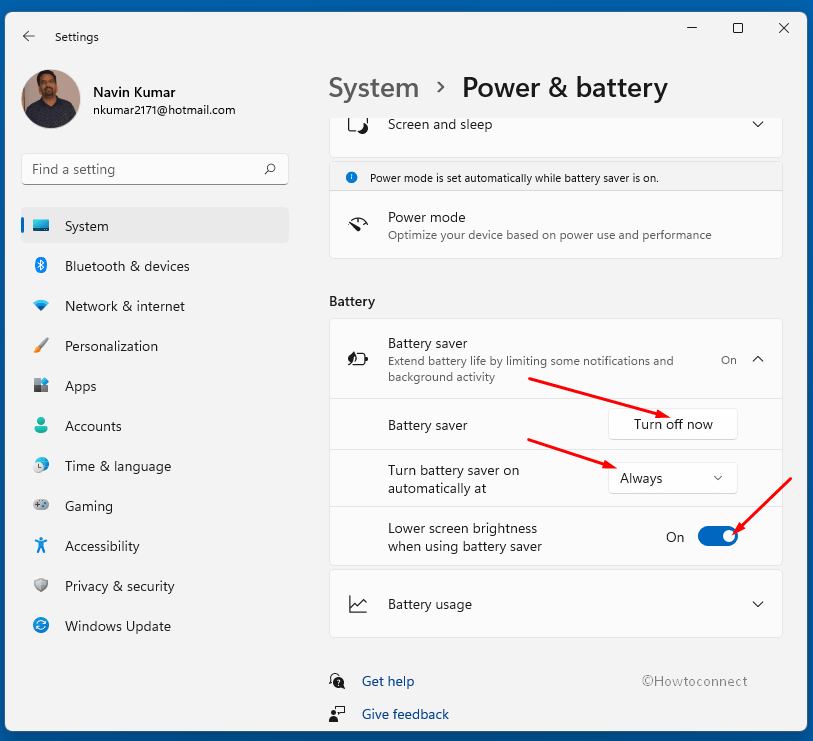
Way-6: Using Night light
- Click – Start from taskbar.
- Type – night light.
- Press – Enter.
- On the Night light Settings page, click the button saying Turn on now.
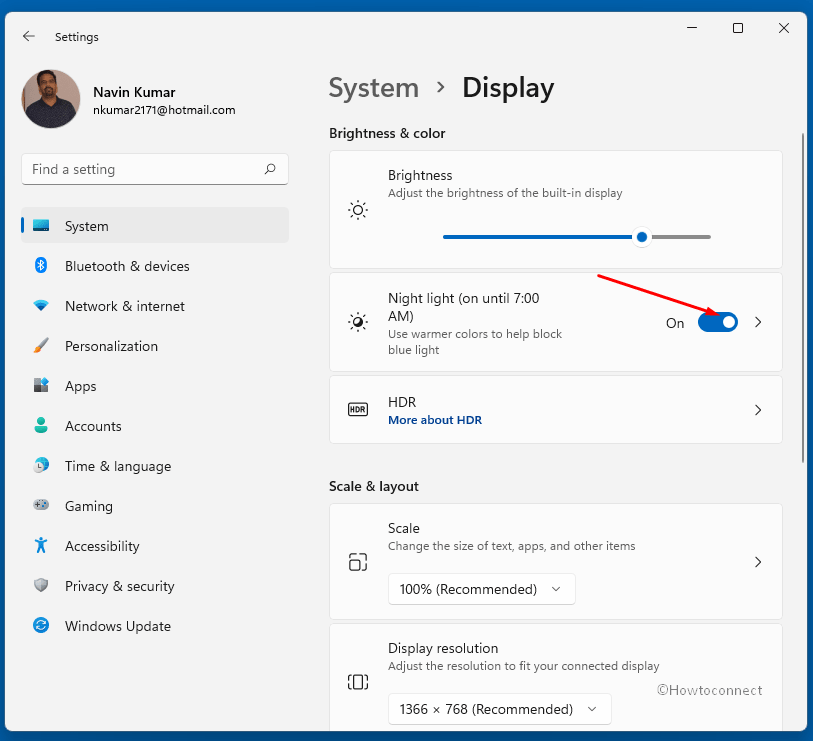
- If you want to currently low the brightness and remove the blue light the click the toggle switch for – Schedule night light.
- Click on Set hours and select the timing suitable for you.
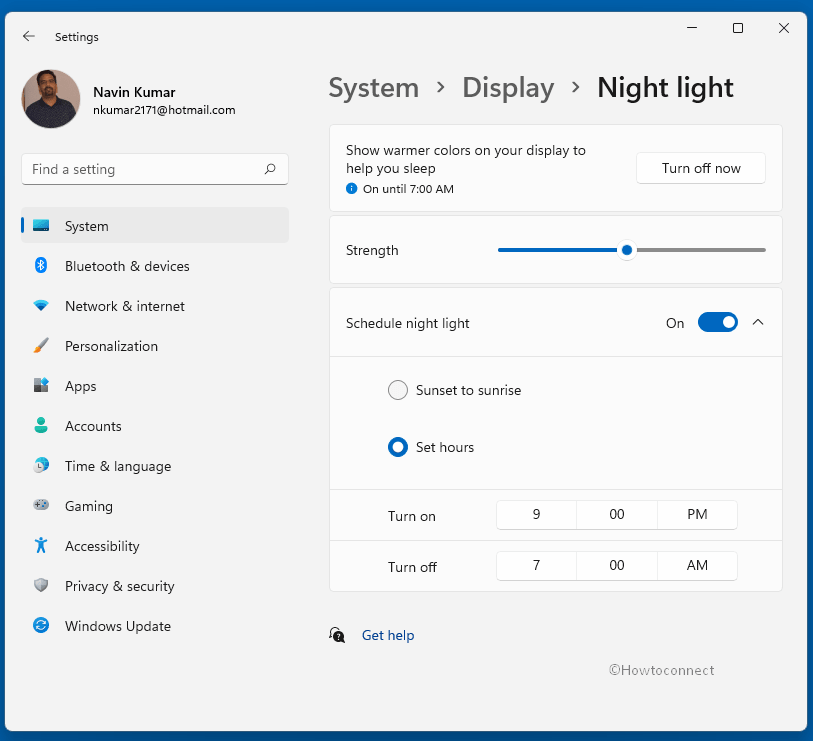
Way-7: From Intel or another Graphic card control panel
When you are trying to adjust brightness in Windows 11 you must know every Windows PC comes with a built-in Graphic card. Control panel of the display adapter allows you to change visual parameters such as brightness, color intensity, Saturation, and other. Commonly Intel is the graphics almost all Windows computers have so follow the steps to change brightness from there –
- Click – Search.
- Type – Intel® Graphics Command Center.
- Press – Enter.
- Once the Intel Control Panel appears, click on Display tab.
- Go to the right pane and you see 3 menus – General, Color, and Information. Click – Color.
- Scroll down to reach Brightness Enhancement.
- Use the slider under All colors on Intel® Graphics Command Center to change brightness in Windows 11.
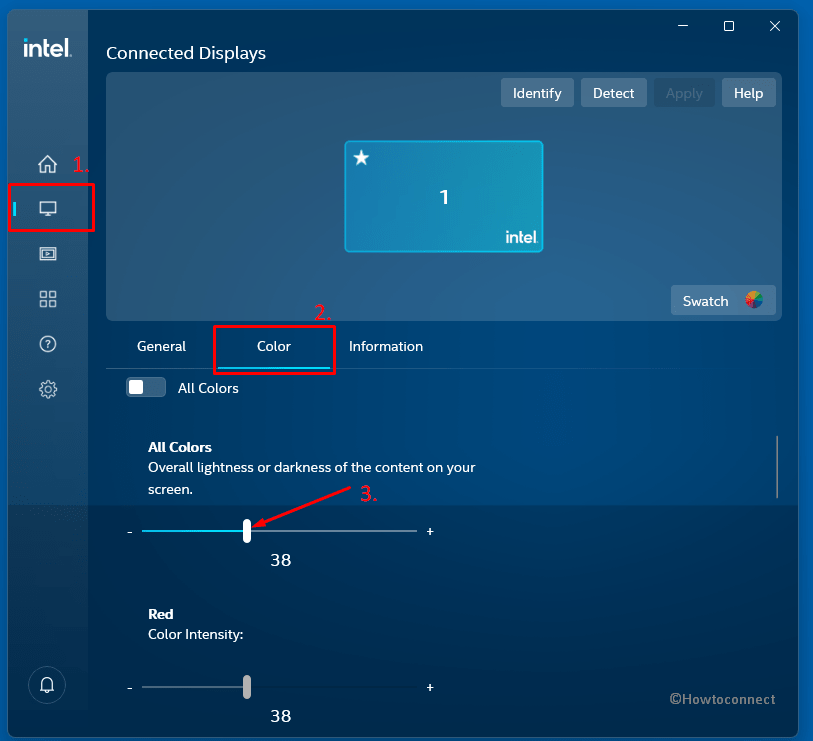
Last but not the least; you can pick and choose from – Top 10 Best Brightness Control Software for Windows.
Methods list:
Way-1: From Action Center
Way-2: Using Function keys
Way-3: Via Windows Settings
Way-4: Through Windows Mobility Center
Way-5: Via Power & Battery Settings
Way-6: Using Night light
Way-7: From Intel Graphic card control panel
That’s all!!
