You can’t Change Default Text Font in Windows 10 from settings app or control panel so that you can change the fonts of icons, Context menu, properties or advanced dialog box. If you are deadly eager to change the fonts then you have to tweak your registry editor. Here in this article, we will take you through the steps to see how to change default text font in Windows 10.
I again like to tell that if you are sick and tired of the default look of the text font, you can always choose to set up a new one as per your choice. After you successfully modify the fonts you meet changes in the desktop fonts, then the fonts of the text while typing in your browser will get modified and also whenever you administer a right click on any link, the context menu also displays the new font. The procedure is quite new and few registry alterations are needed to change default text font in Windows 10. Let us head forth the steps to change default text font in Windows 10.
How to Change Default Text Font in Windows 10
Before you jump to the Registry Editor you need to take help of IconFont. Just download this tool and run it.
Now, follow the below steps carefully.
- A separate window of IconFont will appear on the screen where you could see the name of the current font.
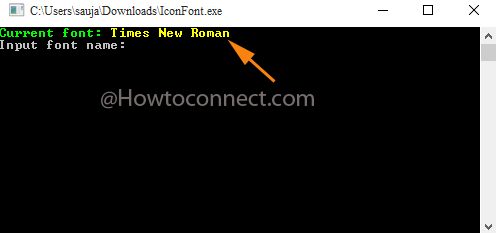
- Now, you need to find out the name of the font that you would like to replace with the default one. Look for them in the Fonts category of the Control Panel.
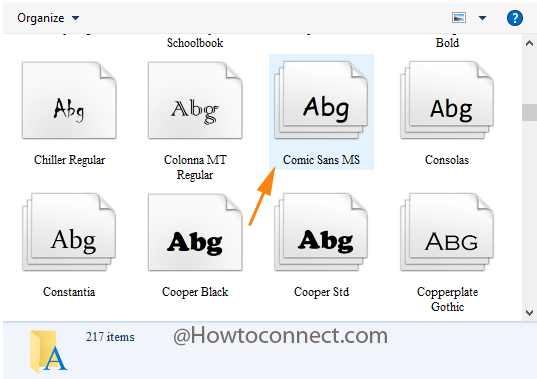
- In the IconFont window, write the name of the font you would like to use beside Input font name.
![]()
- Tap Enter key of your keyboard.
- Head towards the Cortana and write regedit. It will unfold the bar where regedit is observed as an outcome. Click on it.
- Travel through the mentioned path:
HKEY_CURRENT_USER => Control Panel => Desktop => WindowMetrics
- On the other facet of WindowsMetrics look for IconFont name. Execute a double hit on it to launch its edit window.
![]()
- Now select the binary number, right click, and choose Copy. Click Ok.
![]()
- Then open CptionFont edit window. Remove the present binary code and paste the one that you have copied in the above step. Don’t miss to press Ok.
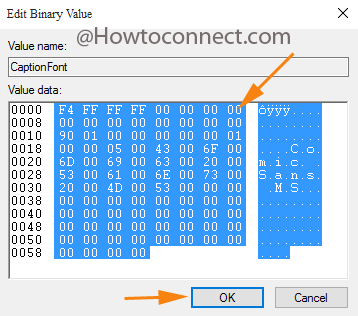
- Look for all the fonts name and simply paste the binary number there. Also click Ok buttons after you paste the code. For example, you have MenuFont, CaptionFont, MessageFont, SmCaptionFont, and StatusFont.
- After modifying all the binary codes get yourself out from the Registry Editor.
- To witness the alterations, you need to sign out or restart your system. Sign out being the easiest one, you can proceed with it.
- Sign in and experience the new look of the icons on your system desktop, on your File Explorer and many more places.
![]()
You will encounter the text font of your desktop along with other necessary tools of Windows that got changed. Extract Registry Editor now and see the fonts. Spread your web browser and enjoy the address bar in a new look. Most of the Windows text fonts get changed. If you are also tired of the default text font, give the above steps an attempt and witness a new change.

When I used this the font only changed for the desktop icons and not the taskbar, start menu and such. Is that how it was supposed to turn out? Also, the font showed up pretty small, is there a way to code it larger or something?
Thank you, I had long travel to find this
That was sweet work. Thanks!
I am having a difficult time figuring out how to increase the size of the font. Too small for my eyes. I go to the icon on the bottom of the right side and cannot get the pointer to move. I want it to read at 125 percent. I find this computer to be very difficult to figure out and wish I had never purchased it.