Changing Desktop background image on an OS exhibits a fresh look and feel of PC. Windows 10 allows customization of settings to make a pretty experience of your system Screen. Like other versions, you have the ability to change desktop background image on Windows 10 very easily in only a few steps. On personalization page, you find options to alter the Background, Colors, Lock screen, Themes, Fonts, Start, and Taskbar.
Table of Contents
Way to Change Desktop Background Image on Windows 10
Here is how to change Desktop Background Image on Windows 10 –
Step-1: Right click on anywhere on the desktop and select Personalize.
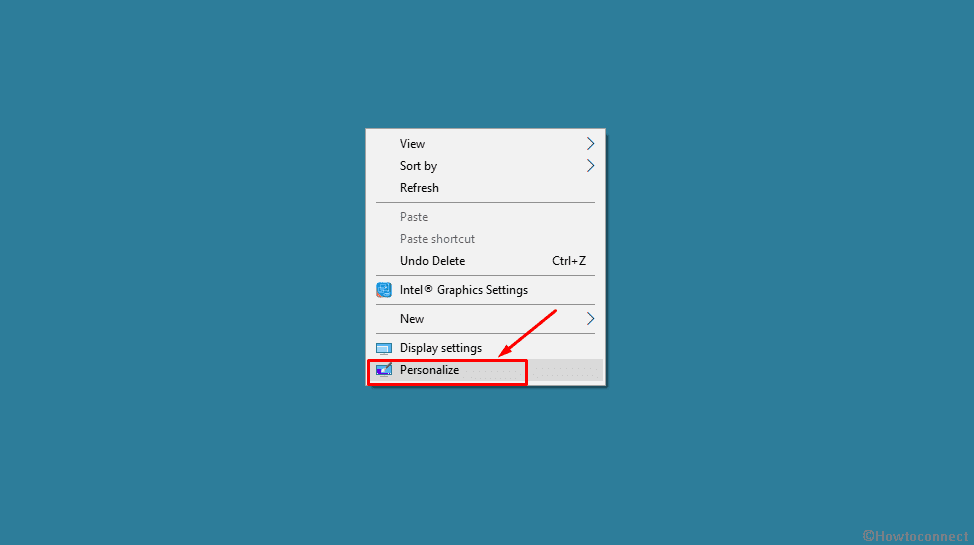
Step-2: Once you reach the Personalization page of Settings click on Background. You are able to view a drop-down list beneath Background; click on this and choose either of Picture, Solid color, and Slideshow.
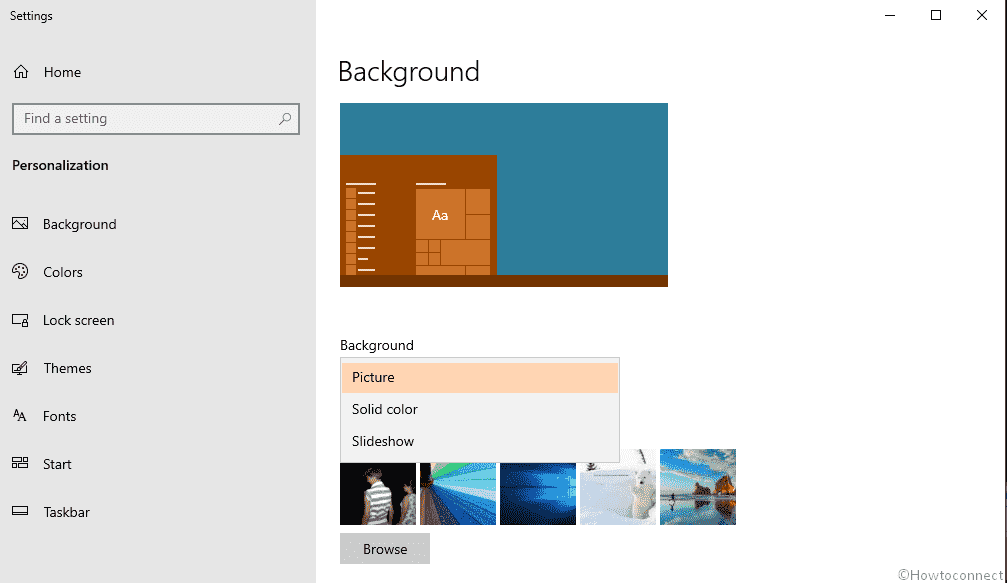
Picture
Step-3: Click on the dropdown and select Picture.
Step-4: This option brings 5 images in grid view below Choose your picture on the Personalization Settings page. Select the one that you prefer, but, in case, you don’t like anyone click on Browse.
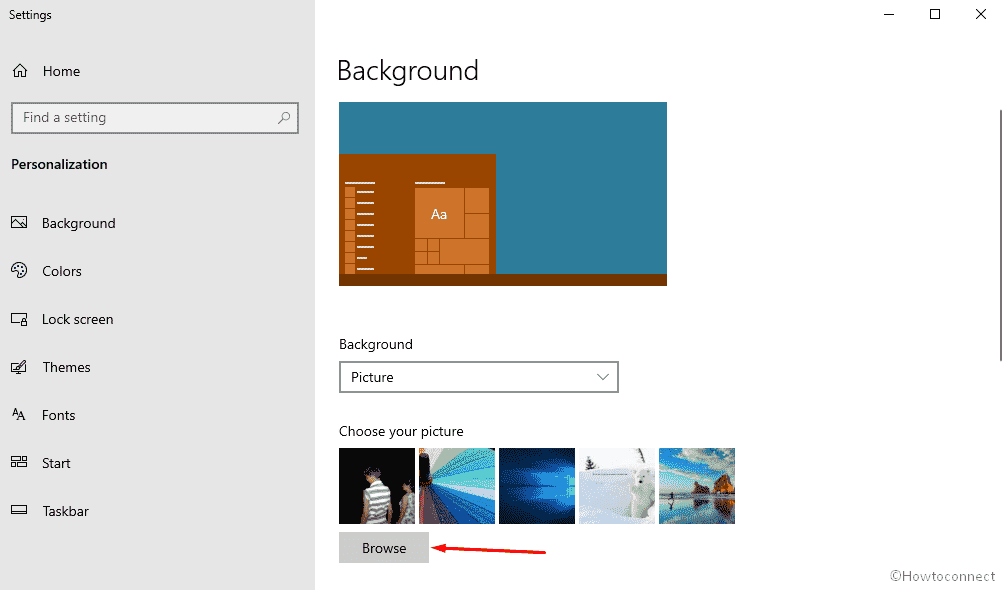
Step-5: Access the folder where you have stored the images and click on the desired. Finally, click on Choose picture button to Change Desktop Background Image on Windows 10.
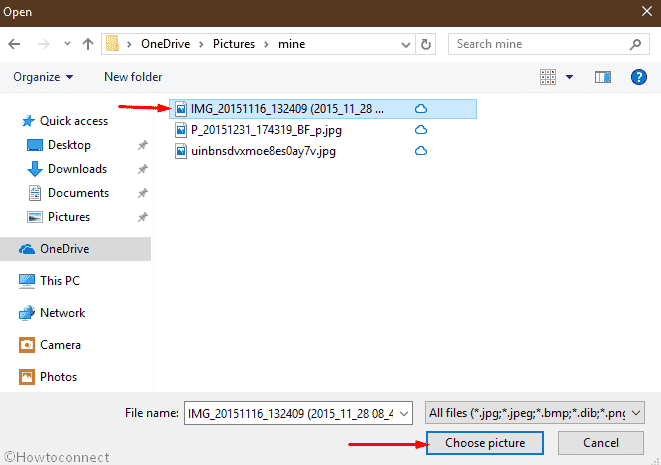
Change Desktop Background Image on Windows 10 using Solid Color
Step-6: Click on the dropdown again and choose Solid color this time. This option lets you set a plain color as the desktop background. Clicking on this choice shows a group of 24 different color palettes. Select the one which suits you the most.
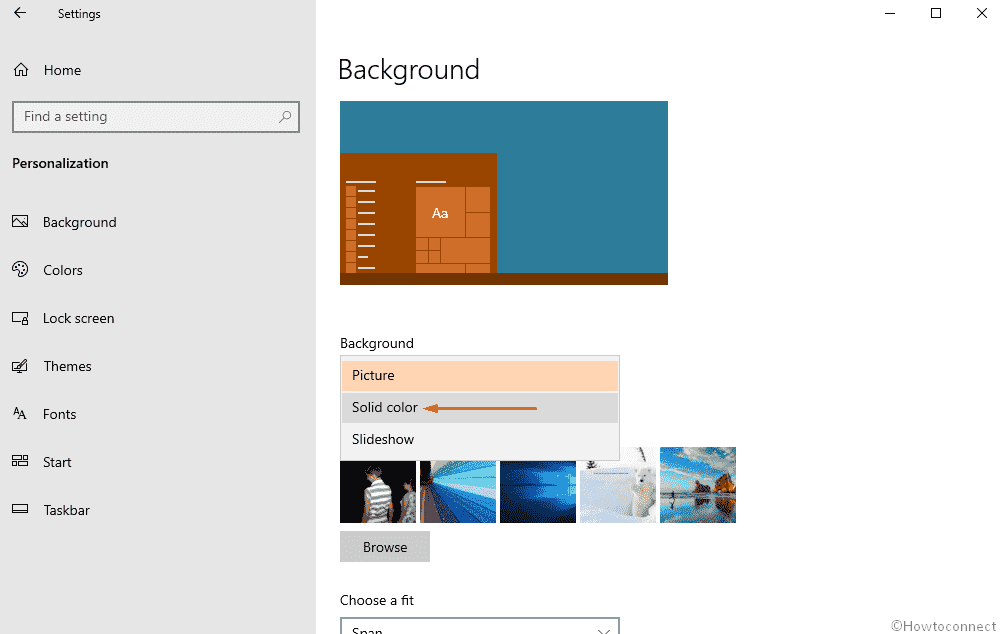
Step-7: If you are not satisfied with anyone, click on Custom color (with + icon).
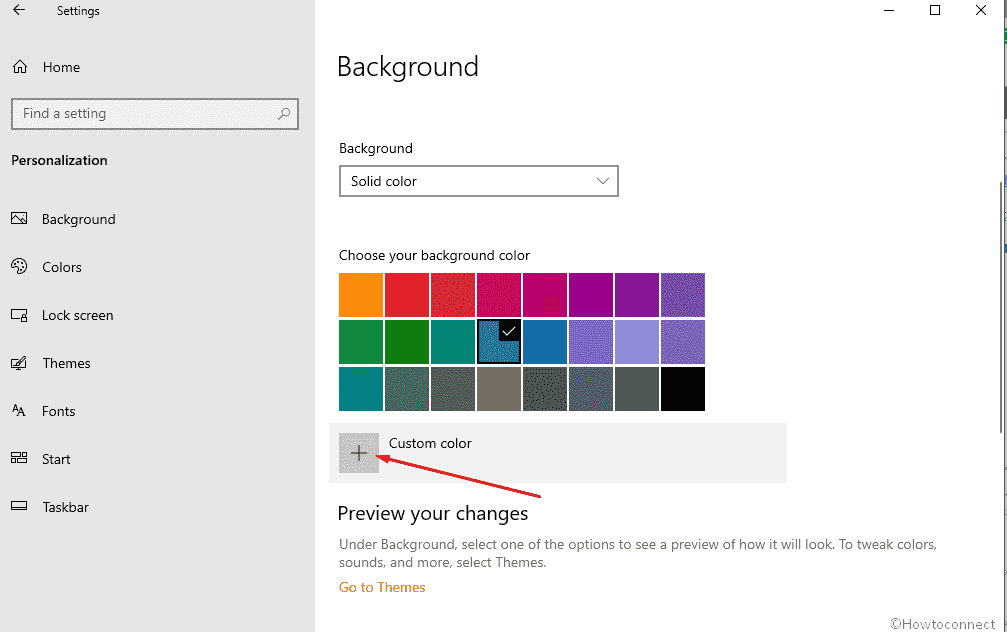
Step-8: Use the slider and point on the panel to set an adorable color and choose Done.
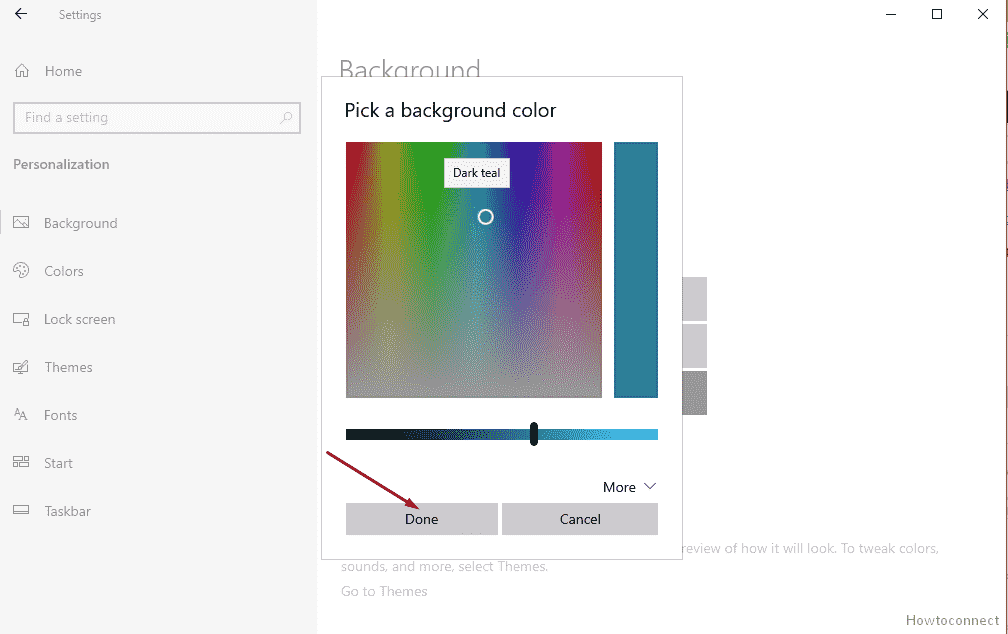
Follow – How to Choose a Custom Accent Color Using Settings App on Windows 10.
Slideshow
Step-9: Click on the drop down and select Slideshow from the list.
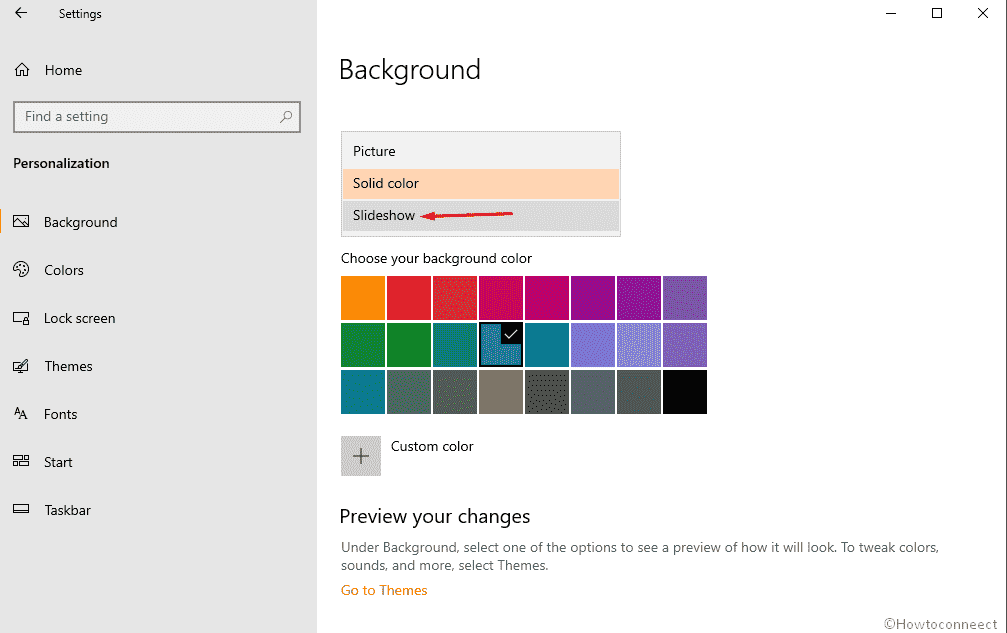
Step-10: The option allows to create an album to show as desktop backgrounds changing on a regular interval. So click on Browse option.
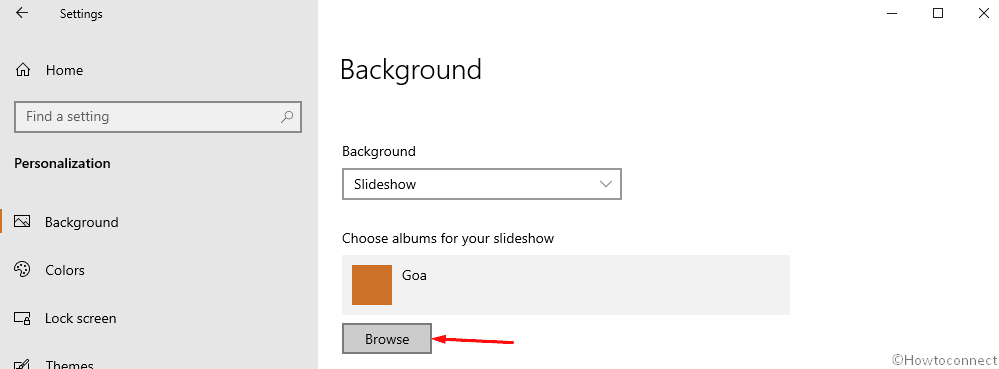
Step-11: Click on the folder in which your preferable photos exist. Hit Choose this folder.
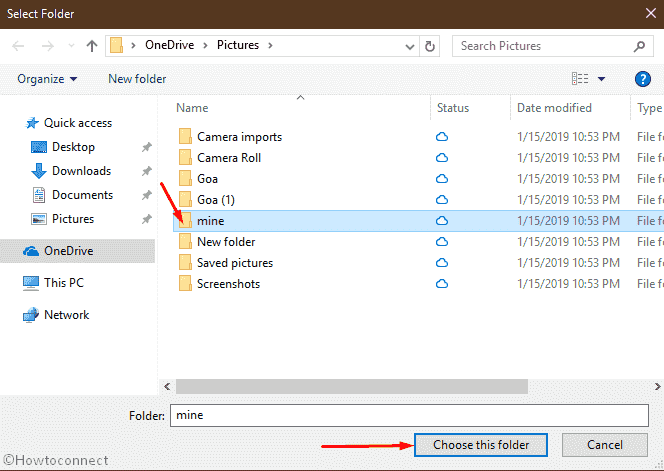
See – Windows 10 – How To Enable/Disable Desktop Background Slide Show.
Step-12: Select a preferred time from the drop down list under Change picture every.
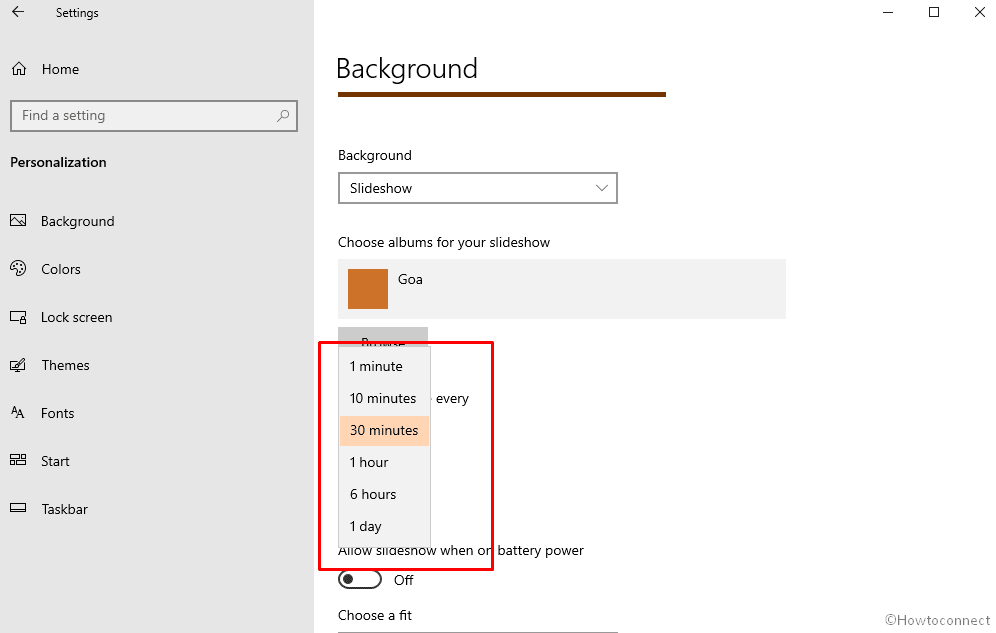
Instructions – How to Set Time to Turn off Screen after Slideshow has Played in Windows 10.
Step-13: Turn on Shuffle toggle switch if you want to see the background images randomly from the folder. This will fetch one picture from the start and next from the end from the folder.
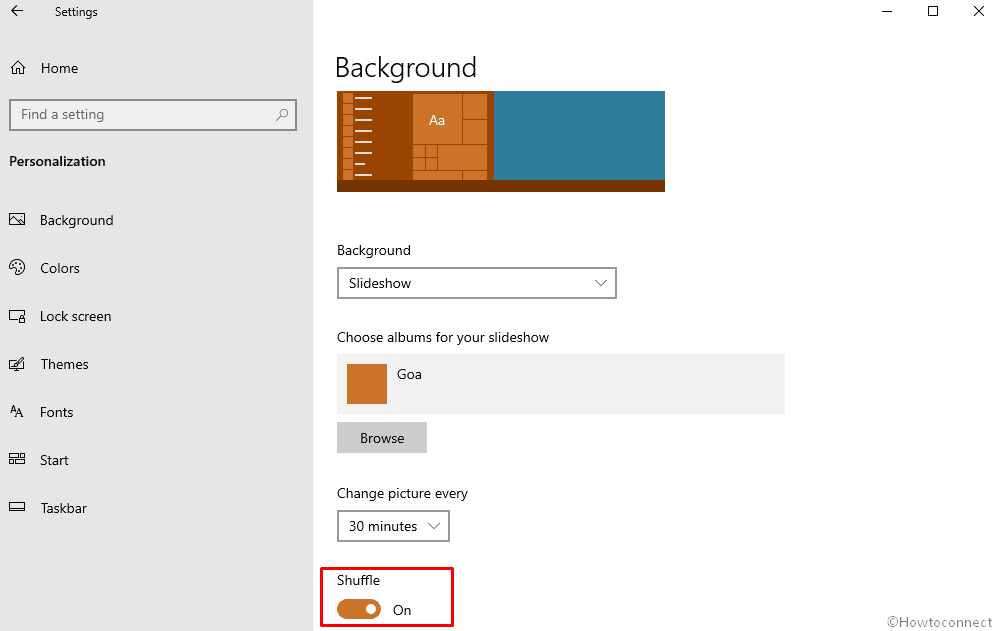
Step-14: Allow slideshow when on battery power is a handy option to save extra energy consumption when a device is running on battery. So we suggest you turn it off.
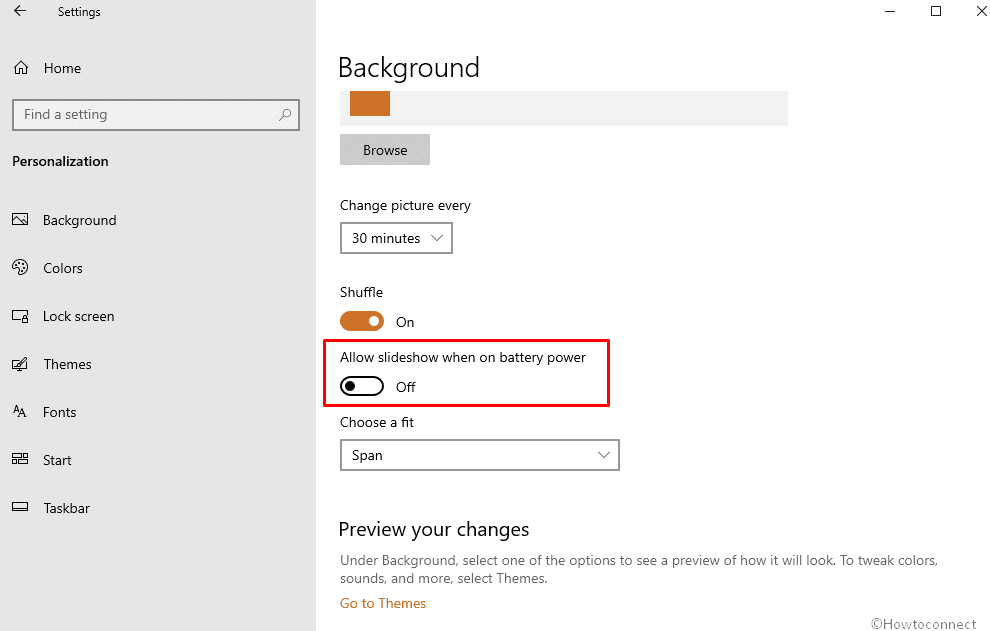
Step-15: Click on Choose a Fit drop-down and select the dimension and focus in which you want to see the background.
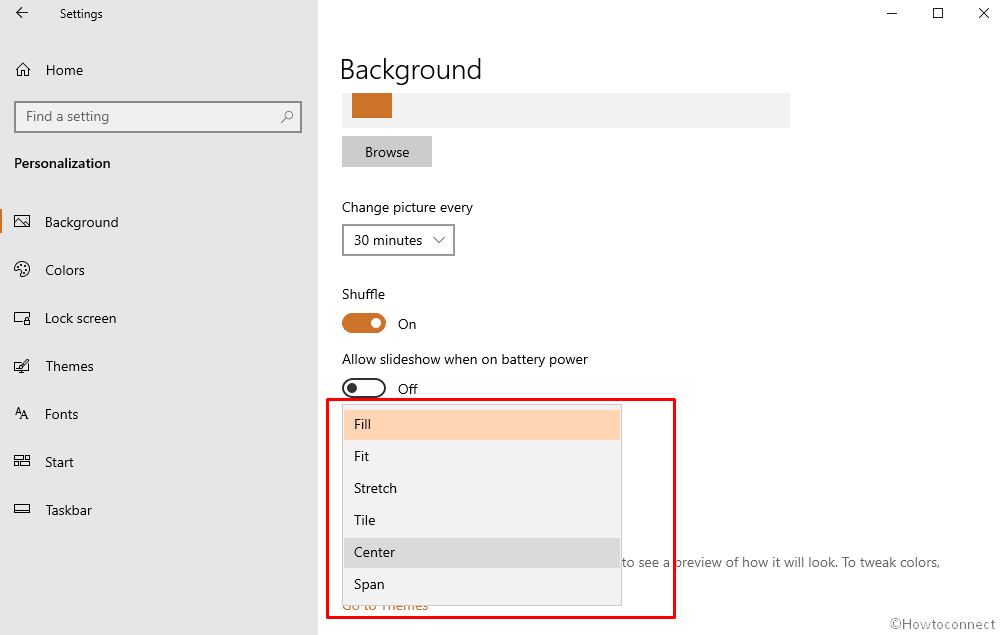
This is all about How to Change Desktop Background Image on Windows 10.