How to Change File Arrangement Order in Windows 10 – To work comfortably and fast on a PC you need to classify and organize items in a systematic manner. Thanks to the File explorer which renders plenty of tools in this concern. An alike tool is Short by on ribbon permitting you to place the files and folders in your favorite way. Here we will explain to Change File Arrangement Order in Windows 10 with the help of the Sort by tool extant on File explorer ribbon in View tab.
How to Change File Arrangement Order in Windows 10
- Launch File Explorer by clicking or hitting its icon that you can see on the taskbar.
- Navigate to that particular folder whose contents you prefer to sort.
- To sort files with the assistance of a large number of columns (Right-click on a blank space -> View -> Details) launch the folder in Details view where the files are accumulated.
- Click or hit the View tab that is present on the top flank of the opened folder.
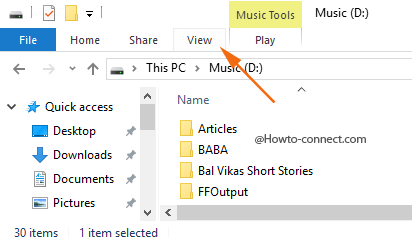
- A narrow ribbon will get expanded and inside Current View section, click or hit the option Sort by.
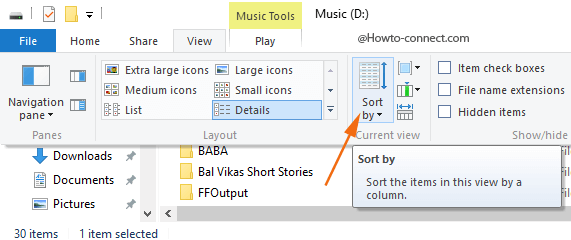
- The downward menu exhibits various options and they are divided into three sections.
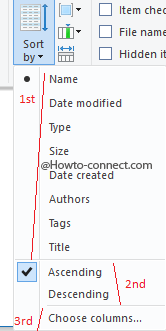
The first section – Here the classifications Date modified, Date created, Tags, Title, Authors, Size, etc. The files is organized in the consecution in accordance with the option you choose. For instance, if you have striked on Name it indicates the files will be systematized name wise in alphabetical order.
The Second section – Ascending and descending are the two choices that are displayed here. If you prefer to view files in normal alphabetical order, means from A to Z, click on Ascending option. To view the files in the descending order, i.e., from Z to A, click or hit the Descending option.
The Third section – The last one holds only one option that is termed as Choose columns. You can increase the columns to your folder in the Details view or can also withdraw any of the existing columns.
- To view additional columns, click or hit the last option Choose columns.
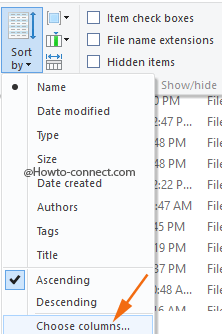
- Choose Details box will arrive on the screen, input a check mark in the Details for those items you desire to display in the specific folder.
- Clicking or hitting on Move Up and Move Down buttons, will joggle the selected Details column to the right or left direction. Whereas the Show and Hide buttons can display the opted Details column or hide it, as per your selection.
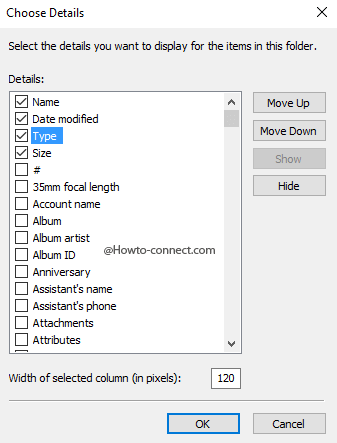
- Once you are over with the modifications, click Ok.
- Apart from these little tips, there is one more thing that you might not have noticed, a little downward arrow that is visible when you hover the mouse over a Details column in the opened folder.

- For example, hover the mouse over Type column, click on the tiny arrow and a menu will appear with various file types and henceforth, the selected file types will be listed in the folder.
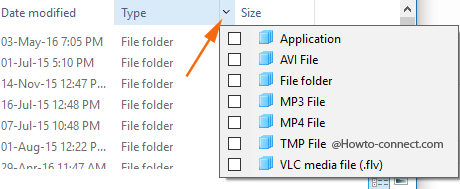
- Well, the sorting doesn’t end up here, right-click on the column name and you can view more options like Size Column to Fit and Size All Columns to Fit along with the normally available attributes.
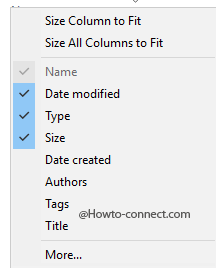
With the assistance of these sorting parameters, you can simply look through the folder’s items and that too with few clicks only. Well, the available attributes vary based on the opened folder.
Steve Swanberg
says:Excellent Tip . . . Especially the last one “Size All Columns to Fit” ! You have just saved me Considerable Time trying to drag individual Columns so I can see all the Details in one List.
D. Dave Zubas
says:The specific tool I was looking for was how to move around photos within a file of photos. I have a folder with almost 70 photos that will be displayed in a fixed sequence in a slide show format. So far, I cannot find a way to move the photos around easily within the file in order to put them into the discerned sequence I want for the slide show. Normally we should be able to drag a photo from one location to another location within the file and it would stay there. With Windows 10 I cannot figure out how to do that. Is there a simple way to do this????