Windows 10 also allows you to Change Maximum Password Age For Local Accounts following the policy settings of its predecessors. By default, the age is 42 means the system will not want any modification of the password till 42 days from a user. But while changing you must determine the number of days not less than 1 and not more than 999 for the expiration. If you specify the value 0 days in the relevant policy setting then the password will certainly not expire.
GPO Password Expiration Settings enables you to change the duration. You can also modify the same and put your desired number of days using the elevated command prompt. So you will find here a guide including all the ways. Follow a similar guide on How to Change Characters Length of Login PIN Windows 10.
Table of Contents
How to Change Maximum Password Age For Local Accounts in Windows 10
Way 1 – Using Command Prompt
Step 1 – Click on Start button and type cmd in the Cortana search box. After finding the result input a right-click on Command Prompt. Out of all the options in view click on Run as Administrator option.
Otherwise, Follow the guidelines from How to Launch Elevated Command Prompt on Windows 10
Note that in all cases, sign in as an administrator to change maximum password age.
Step 2 – In the Command Prompt either type or copy and paste the below given piece of command. Do not forget to press Enter for the execution of the command.
net accounts
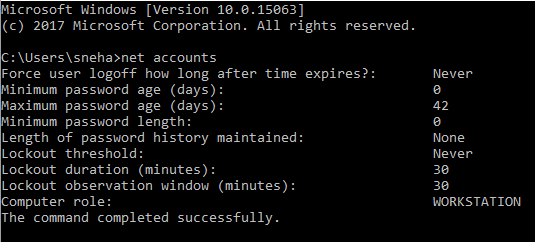
The output displays the maximum and minimum password age, copy it for future use.
Step 3 – Now enter the next command in the Command Prompt.
net accounts /maxpwage:X
Replace the alphabet X days with the number of days you wish to exceed the maximum password age limit. The set age is 28.
Here it is noteworthy to mention that the total number of days should not exceed the number of days given by the Command Prompt.
Step 6 – Now close the Command Prompt and then sign out and sign in the account to enforce the new limit.
Way 2 – Using Local Security Policy
Step 1 – Click on Start button and type gpedit in the Cortana. After finding the result under the Best match section click the same.
Else, follow the instructions from this article – Open Group Policy Editor in Windows 10 Using 8 Methods.
Step 2 – Now navigate through the following path and unfold each key one after another.
Windows Settings>Security Settings>Account policy>Password Policy
Step 3 – Now move ahead to the adjacent pane and click on the option reading Maximum Password Age.
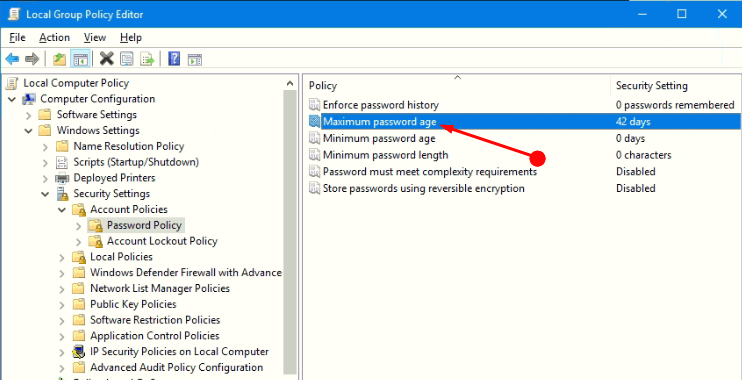
Step 4 – Change the days preferable for you in the box after Password will expire in. Once done press Apply and OK for the execution of the command.
Step 5 – Now close the Command Prompt and then sign out and sign in the account to enforce the new limit.
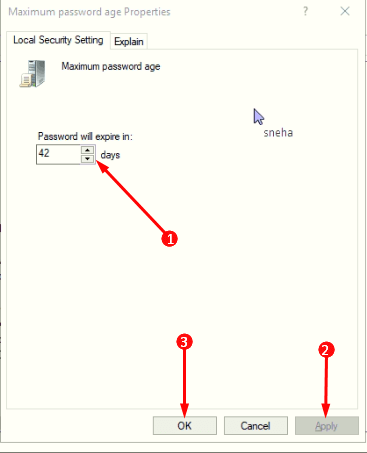
Once you Change Maximum Password Age For Local Accounts in Windows 10, the modification becomes functional without a reboot of PC.
We recommend using moderate number days for the password expiration because a long time is vulnerable and attackers might identify. In contrast, short time enforces users change the password frequently enhancing the possibility of its store in an unsafe location.
Concluding Words
These two ways will help in exceeding the password age and will save from the pain of changing the in a lesser frequency. But kindly note that this feature is a very helpful one as it takes care of the security of the device. Hence use these methods to change Maximum Password Age For Local Accounts in Windows 10 and stay secure.