Outlook sync setting is among the new features in Windows 10 Mail app which has excited users. It is the tool that empowers you to handle emails from different and popular email accounts at the same platform. But it also lets you remodel the mailbox sync settings. If you are not sure how to do it, let us go through this article and see How to Change Outlook Sync Settings in Windows 10.
The Mail app sync settings facilitate you to change how frequently you prefer to download new email content, how old emails would you ever want to retrieve from the email server for each account in the Mail app. Presently, the app allows you to sync the email subjects. You are also provided with an option to download the complete message and images from the internet. So the next part of this article shows you How to Change Outlook Sync Settings in Windows 10.
Related:
Configure Sync Settings over Metered Connection on Windows 10
How to Change Outlook Sync Settings in Windows 10
- Expand your Mail app on your screen through the transparent Start Menu.
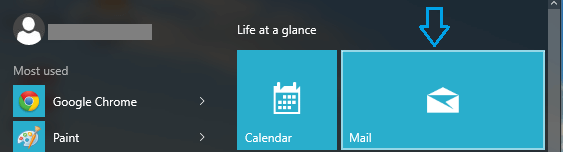
- As the app gets spread on your screen, click on its Settings symbol.
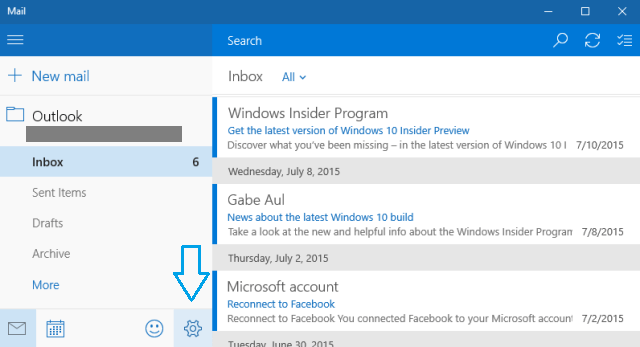
- The right side column exhibits few options, click Accounts.
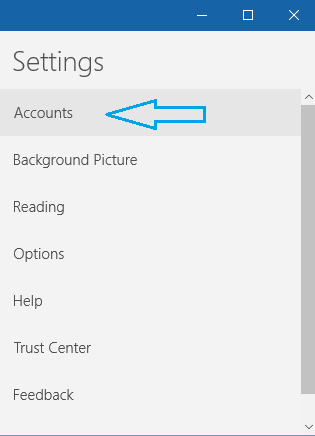
- Now pick up the Outlook account whose sync settings you prefer to alter.
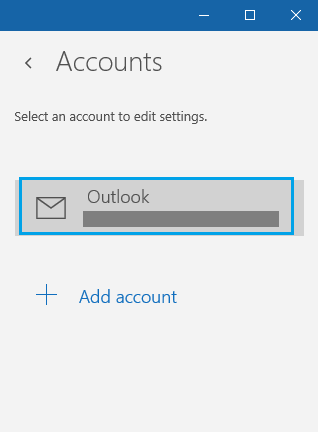
- A separate box of your outlook account settings will pop up with two options. Click Change mailbox sync settings for the proceeding to Change Outlook Sync Settings in Windows 10.
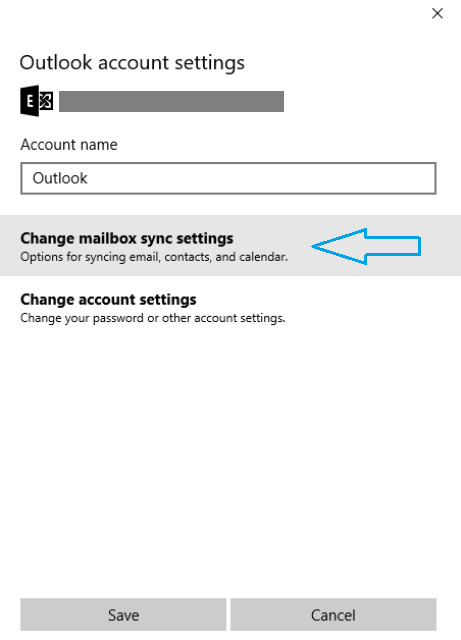
- You have now entered Outlook Sync Settings.
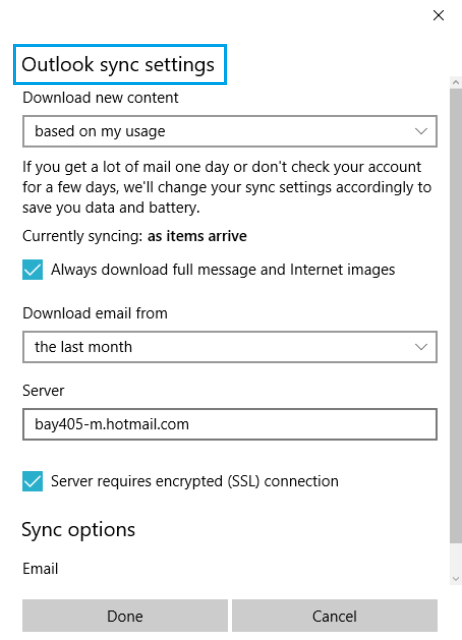
- The first option is to Download new content with a drop-down menu. By default the option based on my usage is selected.
- Click the drop-down menu and choose how frequently you prefer to download the new subjects.
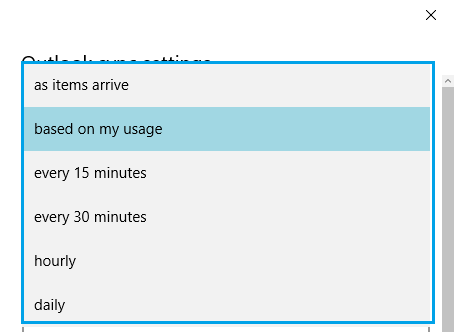
- The next option asks you to Always download full message and Internet images. You can select the checkbox if you want to see them all the time. Clear off the option if you don’t want to sync them.
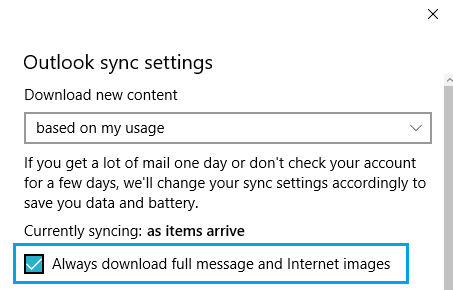
- Moving down you will see another option that says you to Download email from. Use the drop-down menu and pick the preferred time period.
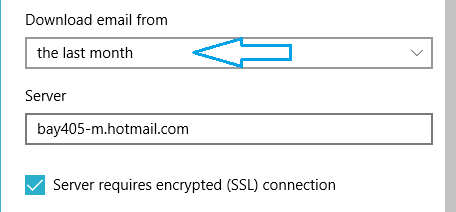
- The last section is the Sync options. But you are only allowed to sync the emails which you can turn on or off.
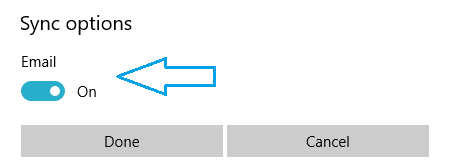
- Click Done button once you are completed with the changes.
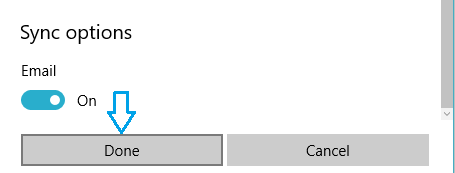
- Now click Save button to save your alterations.
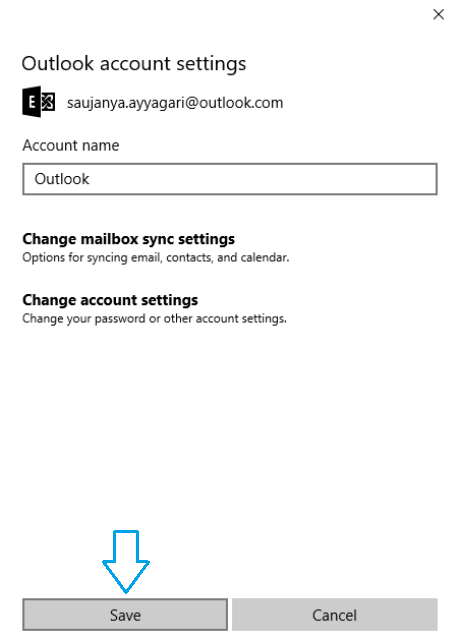
- And it’s done!
We hope you will set up a few specifications for your sync settings of Mail app. Well, not all users do the changes as they cannot take the chance to mess things. But by doing alterations you can make sure to retrieve the important contents as soon as they knock your id. But at the same time, you need to make sure that your computer’s important resources are not wasted by alerting you the unwanted contents from not so required accounts.

How do I get rid of the irritating box with all the link info? It follows the cursor and is always in the way.
I am happy to sync emails in other apps but I want to keep a copy of my apps that drop in to outlook and not have them stored on the server as I am constantly having to delete emails to stay under the allowed storage space on the server. When cap is reached I then don’t get emails until it is resolved. There used to be a facility to either keep a copy of emails on the server or not – has this gone?
You need to go to Contact in People app and delete.
Get help from How to Run Support and Recovery Assistant for Office 365
Though I made changes to the sync settings, unable to view all mails. Able to view last 3 months mails. please help
I changed the server of my Hotmail account by mistake how do I set it again to default??
Howdy Jack Hambridge,
You need to go to Contact in People app and delete.
How do I eliminate cookies from past addresses. I do not want prior addresses to appear when I access the ingternet.
Please change my email address to the above