Win10 Settings blocker enables the users to Change Settings Page Visibility in Window 10. The utility controls Group Policy settings to show, hide and block the sections for all users and administrator. With this feature, you can exercise control over the setting panes on the display. As an administrator, you can lock or take down the settings or panes that you find unnecessary or that don’t need to be in access of the end users.
Win10 Settings blocker’s control over settings is quite handy, especially in a network computer scenario where you don’t want everyone using the systems to access or adjust the settings. It is also helpful for independent or personal systems as well, to prevent others from changing or even messing the things.
Tweak with Group policy or Registry editor is rather a time taking and risky method for the adjustments. An easier way is to Change Settings Page Visibility Using Win10 Settings blocker. In some situations, this free program can have an edge even over the Group Policy. Win10 Settings Blocker offers a convenient way carry out editing of the settings application. Moreover, it is equally easy to undo the changes you made.
How to Change Settings Page Visibility Using Win10 Settings blocker on Windows 10
Here is how you can simply use the Win10 Settings Blocker to show or hide settings pages on Windows 10. The interface of this app is self-explanatory and involves no real navigation. Thus, it is really easy to use.
Step-1: Download Win10 Settings blocker from the webpage Sordum. Extract the file and double click on WsBlocker.exe to open the utility.
Step-2: Select Yes when UAC dialog prompts on the screen.
Step-3: Click on the drop down and select 1 – Hide Pages.
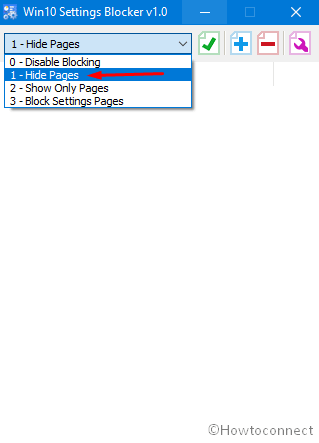
Step-4: Select the + icon and let Add to list pop up appear.
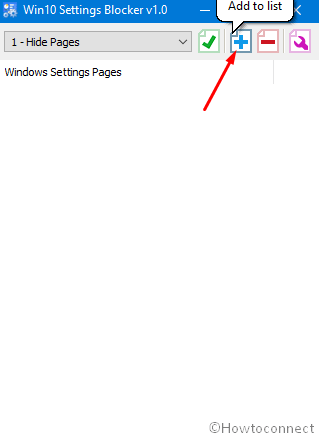
Step-5: By default you will see About in Windows Settings Pages; click on the dropdown icon.
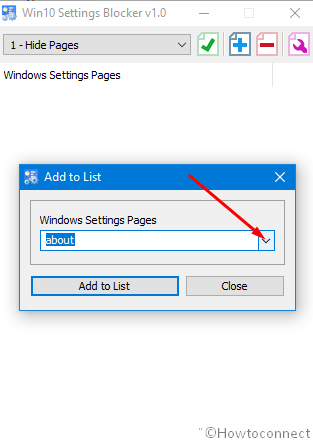
Step-6: You will get a huge list of all the sections of settings; select your preferred.
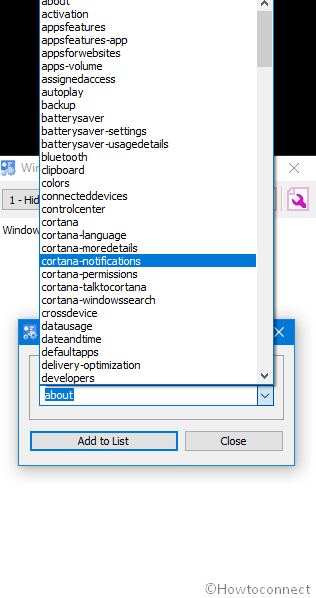
Step-7: Click on Add to list. if you want to add more pages do the same otherwise select Close.
Step-8: Finally click on the Tick mark to save the settings that you have changed.
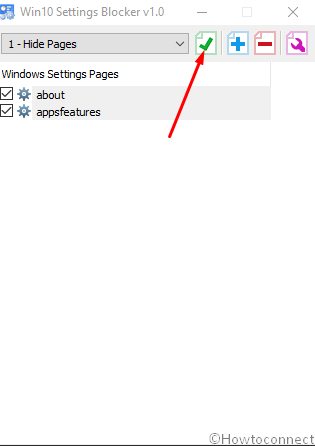
To Show the settings pages using Win10 Settings blocker again simply select the checkboxes and click on minus icon.
After you run the application, you can see a window where you need to select the desired action. There are three action alternatives- Hide pages, Show only pages, Block settings pages. Let’s suppose that you need to hide Bluetooth setting page. You’ll be selecting Hide page action thus.
You’ll not be able to see Bluetooth in the list of Settings that you blocked. To unblock any of it, you simply need to uncheck and click the Tick mark. Easy right?
That’s all!