Here you will find the way to change Regional Format in Windows 10. This modification will affect the Calendar, First day of the week, Dates, Times, and Currency Settings. Windows formats dates and times depending on your language and regional preferences and lets apps use the setting to provide you relevant content. So you will experience the alteration everywhere on the system.
Microsoft has added Region section to Time & Language with the effect of Insider preview build 17686 that lets you change regional format. Previously the Setting existed in Region in the Classic Control panel only. You can see the instructions related to the said here – How to Change Language in Windows 10 for Display, Keyboard, Speech. So let’s see –
How to Change Regional Format in Windows 10
Here is how to change Regional Format in Windows 10 –
Step-1: First of all, Open Windows Settings with the any of the multiple ways. Alternatively, you can Press the combination of Win and I keys for the same.
Step-2: Once the Settings App appeared on the screen, click on Time & Language.
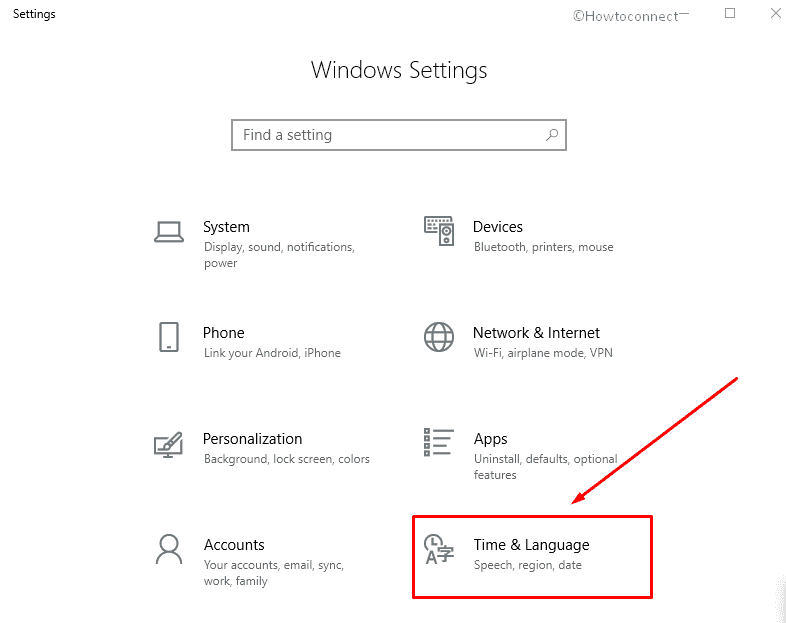
Step-3: Select Region in the left side pane on the next page. Go the right interface and Checkout the Setting one after another.
Step-4: The first option is Region, make a click on the drop-down under it and choose your Country.
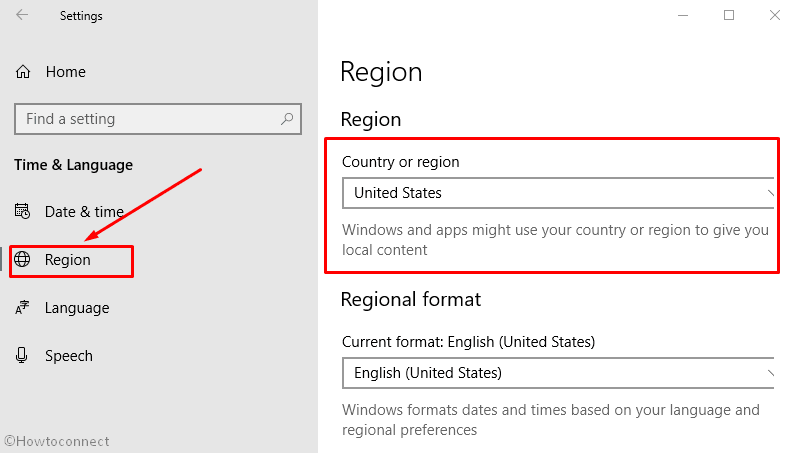
Step-5: Regional Format will usually set a match from the top preferred list. If it is not suitable for you then click on the dropdown and choose one.
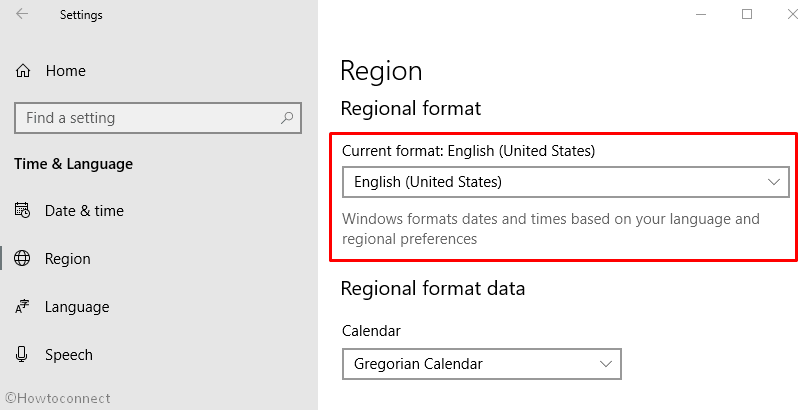
Step-6: Now to go to Regional format data section where the first option Calendar is automatically set as it meets with the current format. For the country having the English language, Georgian calendar is commonly used.
Step-7: In general, Monday is the first day of the week and this also satisfies the international standard ISO 8601. But several Countries like USA, Japan, and Canada, Sunday is the first day. However, you again get here a drop-down to opt a preferable day as the first day of week.
Step-8: In Short date section, you have the options to show the format. These are like
7/29/2015
7/29/15
07/29/15
07/29/2015
15/07/29
2015-07-29
29-Jul-15
Therefore, Choose the one from the dropdown and view on your Calendar.
Step-8: Short time will allow you to arrange the time in different formats. Here are the options –
9:40 AM
09:40 AM
9:40
09:40
Select one that suits you to see on the taskbar, calendar, and everywhere.
Step-9: Next setting is Long time. This gives you few formats with Hour minute and second to show on your calendar. Choose one from the following –
9:40:07 AM
09:40:07 AM
9:40:07
09:40:07
Step-10: And the final setting is Currency which is once more set by the system. Furthermore, you can change it according to your choice too. If you want to send it to default state follow – How to Reset Currency Format in Windows 10.
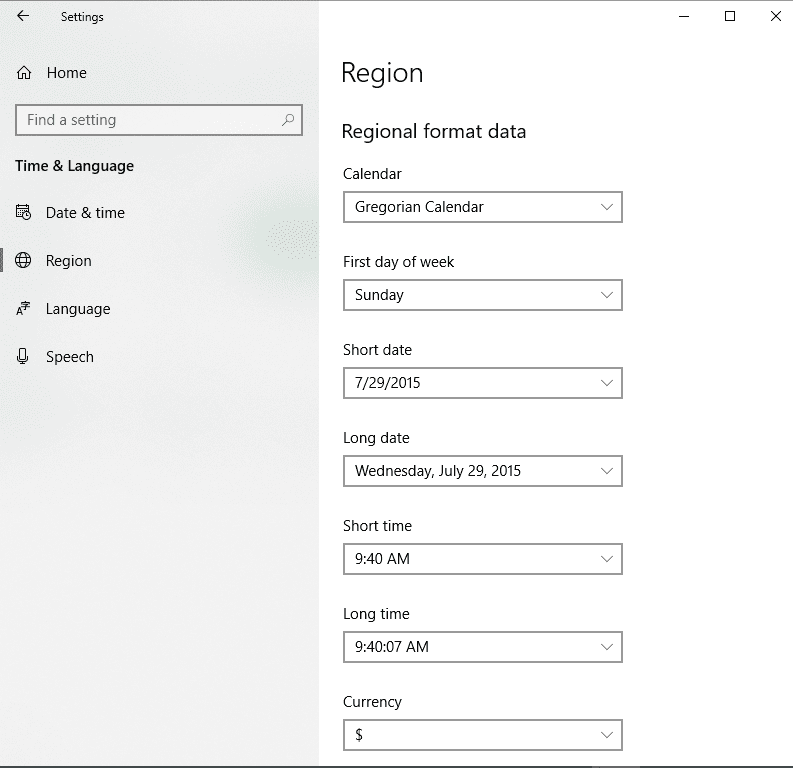
These Settings will influence your regions, language, currency, Time, and Date formats in Calendar. As Windows takes the formats from the calendar to display them on various locations taskbar, Mail People, Skype, etc, so your chosen options. The alteration here will automatically install the Language pack on the system.
That’s all about How to Change Regional Format in Windows 10.