To Change Start-up Page in Microsoft Edge Chromium is very easy. You might have experienced that tabs get closed on closing Edge Insider and a new tab starts when you relaunch it. Despite Microsoft Edge Chromium is under development a number of Windows 10 users are using this browser. It is designed for the Operating System to be faster, reliable, and compatible with the modern Web. Addition to this, the insider browser lets you customize the Start-up page what as per your need.
This tip saves lots of time while exploring and opening frequently visited websites on starting the browser. When you close Edge chromium during a break and open it back, you might feel a little bothersome to have to open all those tabs again. In such circumstances, it might be helpful to start the browser showing previous works.
Ways to Change Start-up Page in Microsoft Edge Chromium Browser
Here is how to Change Start-up Page in Microsoft Edge Chromium Browser –
Restore last opened pages
Step-1: First of all, open the Chromium Edge browser on your device.
Step-2: Once it opens, go to the right top-right corner of the screen and click on the Settings and more (commonly called three dots) lying horizontally.
Step-3: From the list of the available options, select Settings to launch it.
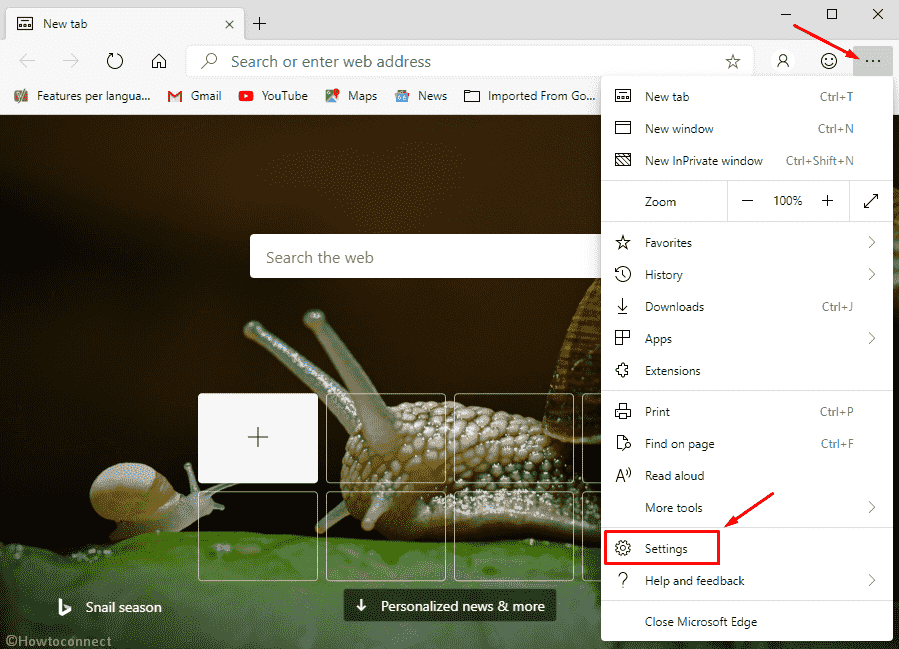
Step-4: On the following screen, visit the left navigation pane and click on On startup.
Step-5: From the options, select A specific page or pages.
Step-6: Selecting this option will display two buttons – Add a new page and Use all open tabs.
Step-7: If you want to have the currently open tabs for launching every time, you can choose to ‘Use all open tabs option‘. Additionally, if you have to add some other specific sites, click on ‘Add a new page‘. Then, enter the URL of the site you prefer.
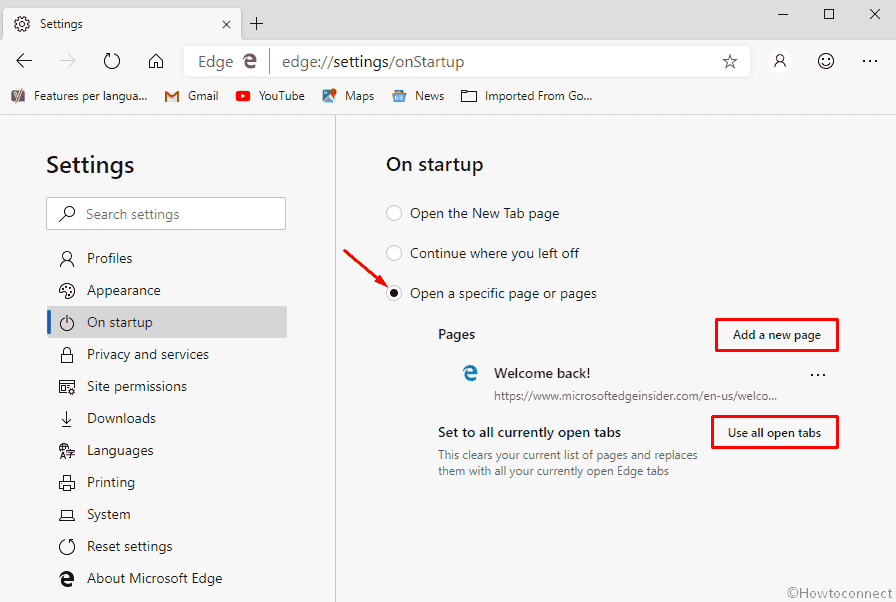
Step 8: Click on Add and this will set up to Change Start-up Page in Microsoft Edge Chromium Browser.
You can also choose here Continue where you left off to reopen the same set of tabs you have closed.
From the next time onwards, whenever you open the browser, these sites that you added here will automatically open.
That’s all!
