Windows 10 lock screen is the entrance point to desktop that helps to keep the PC secure by asking password on startup. Commonly, the sign-in page displays your email id and name provided during the installation process. Though you have options to hide or show email, name is something that will always stick around. While most people are pretty much comfortable to see their own name on the lock screen, some are conscious about their privacy.
Especially, the individuals who use the devices in a public place most want to keep the PC name anonymous so that no one can guess whose computer it is. However, there might be other reasons also to change the name on Lock Screen in Windows 10. Doing the same is not as simple as it should be, but not hard at all too.
Change the Name on Lock Screen
Here is How to Change the Name on Lock Screen in Windows 10 –
1] Go through the Windows settings app
Microsoft account usually fetches the name visible on the lock screen from the cloud in Windows 10. To change the name, follow the below steps –
- Press Windows+I hotkey simultaneously to invoke Settings app.
- When it shows up, click on Accounts from the main interface.
- On the concurrent page, jump to the adjacent right followed by clicking Manage my Microsoft account link.
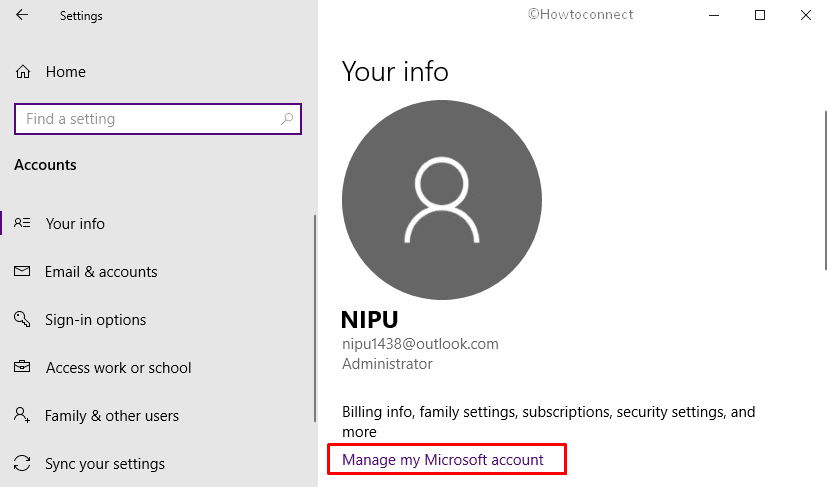
- Hover the mouse pointer to the current user name and click on More options located under it.
- From the expanding list, choose the Edit profile.
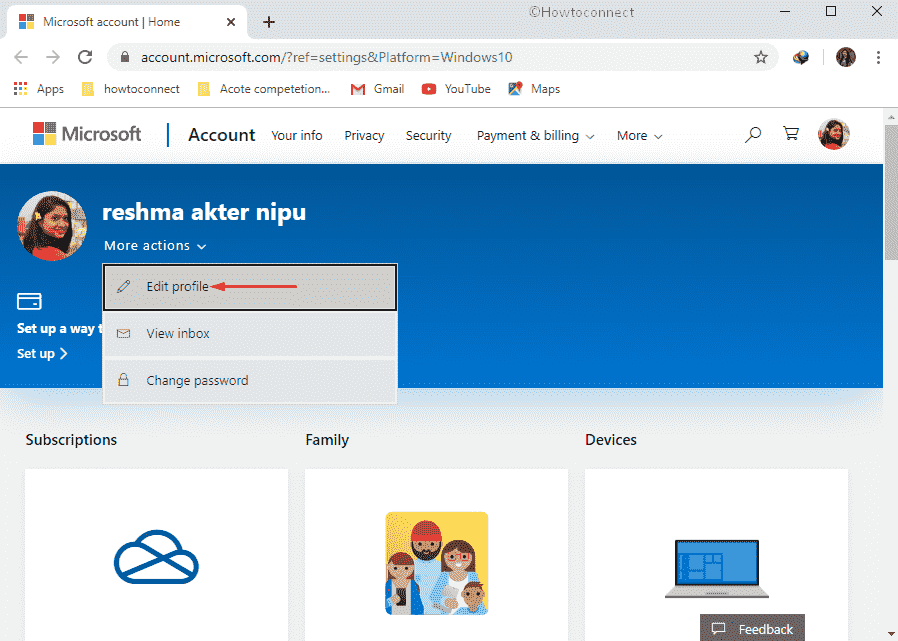
- When the next page loads fully, hit the link Edit name.
- Consequently, provide the name you want to display moreover type the captcha in the provided text bar and click the Save button.
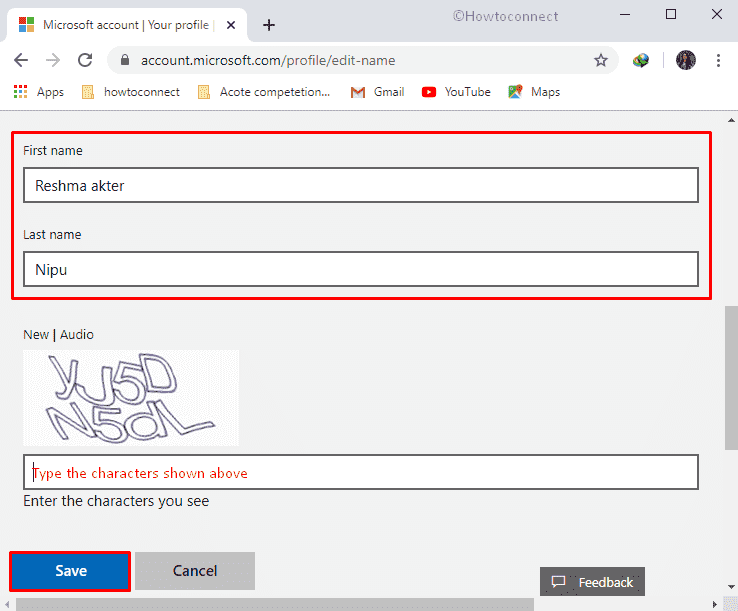
- Now, Restart Windows 10 to view the changes in Lock screen.
2] Using cmd.exe
To change the name on Lock Screen, you are able to execute wmic command line in elevated Command Prompt. Steps are as followed –
- Click on the search icon located in the Taskbar and type cmd.exe.
- Once the result turns up, hit the option named Run as administrator from the right side of the appearing preview pane.
- When a User Account Control comes up, click on Yes button to proceed forward.
- On the Command Prompt window, type the following line and to execute it, hit Enter –
wmic useraccount where name='currentname' rename newname
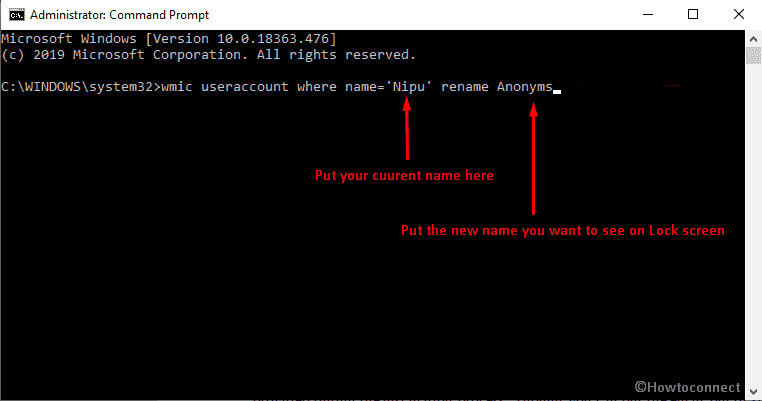
- Make sure to replace the currentname and newname according to your system.
3] Make use of Control Panel
In the situation of using a local account not linked to a Microsoft one, you need to pass through Control Panel to change the name on Lock Screen. Here’s how –
- In the first instance, open Control Panel using any convenient way.
- When the panel becomes apparent, ensure that View by is set as Category.
- Thereafter, click on Change account type link located under User Accounts.
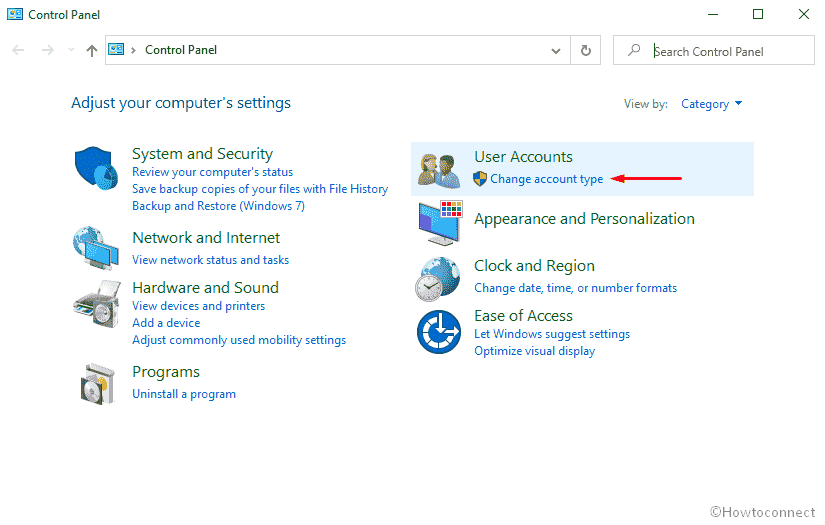
- On the subsequent page, select the Local account whose name you want to change.
- Next, click the link titled Change the account name.
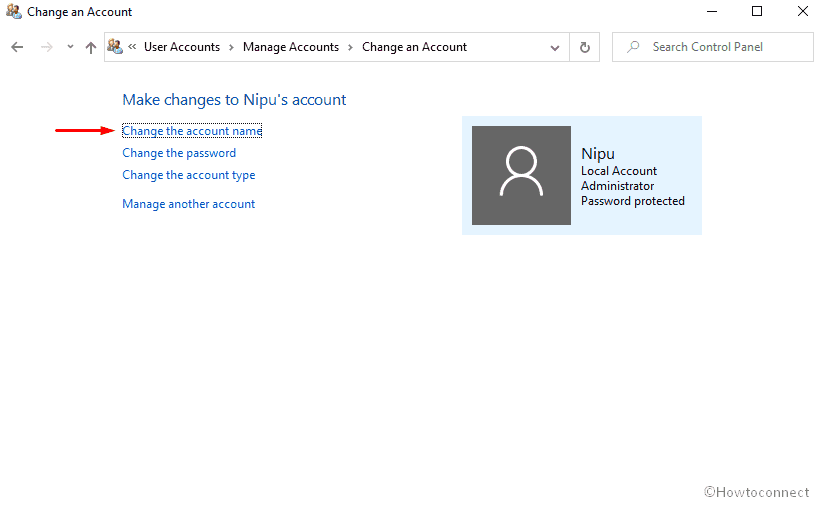
- Input New name in the given text field and then click Change Name button to save the modification.
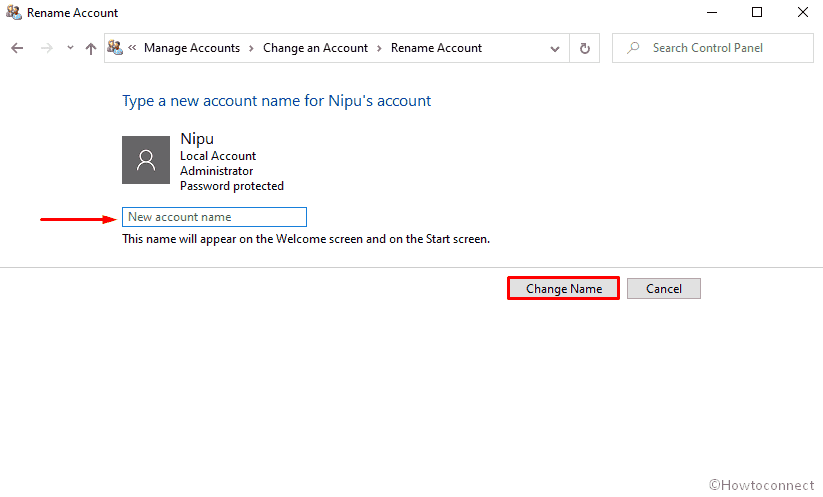
4] Via User Accounts settings
By virtue of User Account settings available in the Control panel, you can deflect the name. Here is the procedure –
- Press Win+R.
- Once Run dialog box becomes visible, put netplwiz in the text bar and hit the Enter key.
- When User Accounts wizard comes into the sight; select the account of whom you want to change the name on Lock Screen thereafter click on Properties.
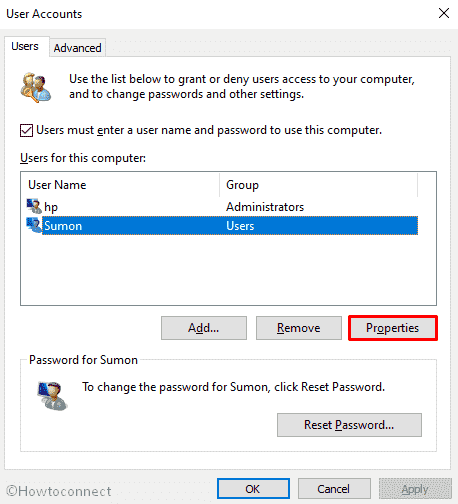
- On the succeeding page, replenish the User name and Full name according to you.
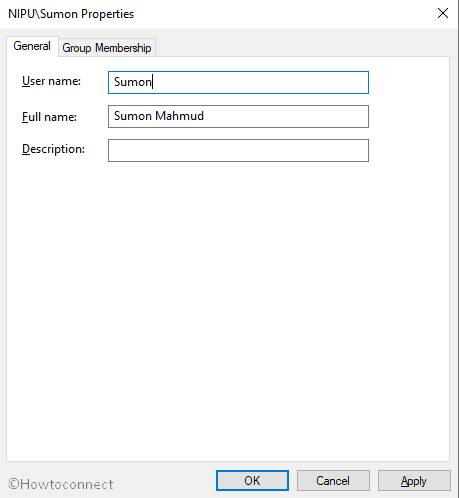
- Finally, click on Apply and then OK button the save the changes you made.
See more posts on Lock screen Windows 10 –
1] How to Show Notifications in Lock Screen in Windows 10
2] How to Disable or Turn Off Windows 10 Lock Screen
3 How to Set Spotlight Lock Screen Image as Wallpaper on Windows 10
Methods:
1] Through the Windows settings app
2] Using cmd.exe
3] Make use of Control Panel
4] Via User Accounts settings
That’s all!!
