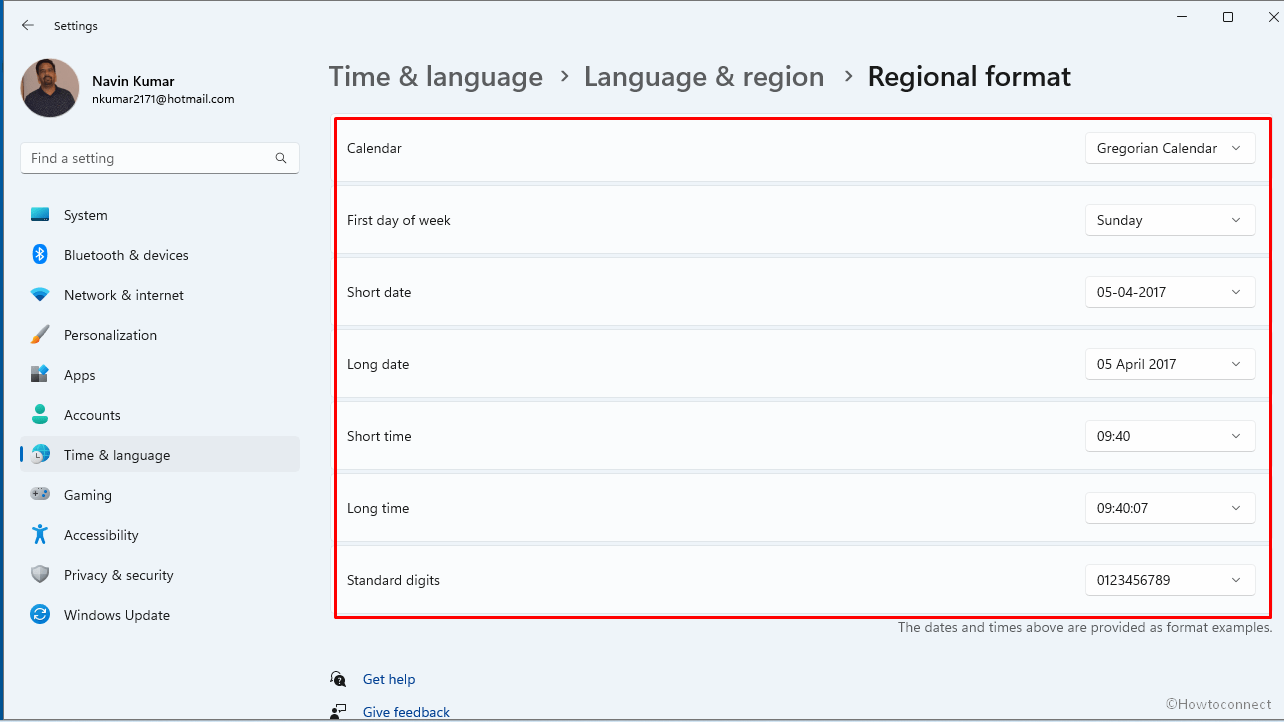In Windows 11, the date and time are displayed in the bottom right edge of the taskbar and on the lock screen. There are times when users need to modify and adjust the values and formats. As a result, they want the time format to be changed to 12 or 24 hours or vice versa. It’s all credit to Windows, which provides a range of customization options for modifying times and dates.
Windows 11 allow you to change time formats via 3 methods Settings, Control Panel, and by manual modifications. We’ll also explain how to set time and date on Windows 11. By the time you’ve gone through this, you’ll be able to adjust the format of the short date, long date, short time, and long time on your own.
Table of Contents
Change Time Format in Windows 11
Here’s how to change time format in Windows 11 –
Way-1: Via Settings
In windows 11, changing the time format via Settings is the easiest way and preferred by most of the users. To do in that way go through the following way:
- On your Desktop screen, right-click on the date & time widget at the bottom-right corner of your taskbar and select Adjust date and time.
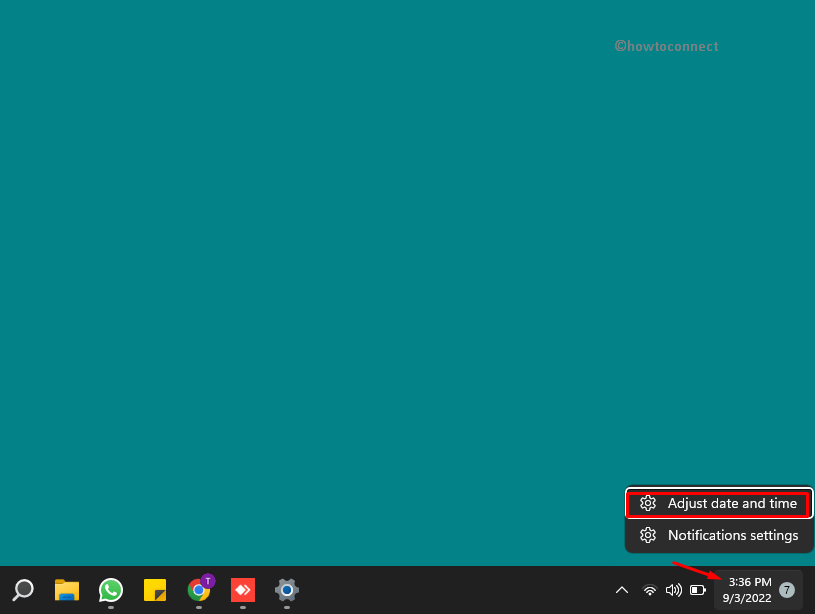
- Date and Time settings windows will open.
- Scroll down to look for Language and region under Related links click on this.
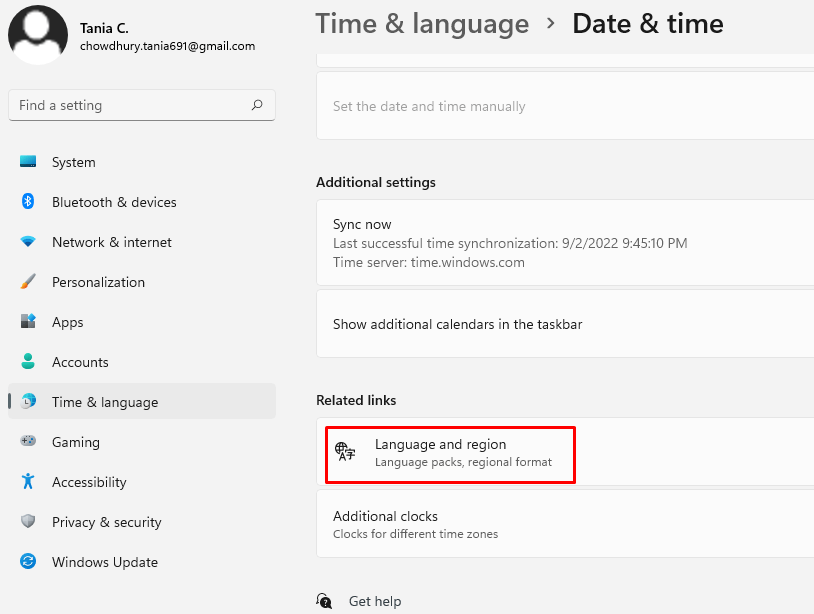
- A new window will open.
- From here you can change the region and the regional format as well.
- Using the dropdown menu, select your country/region.
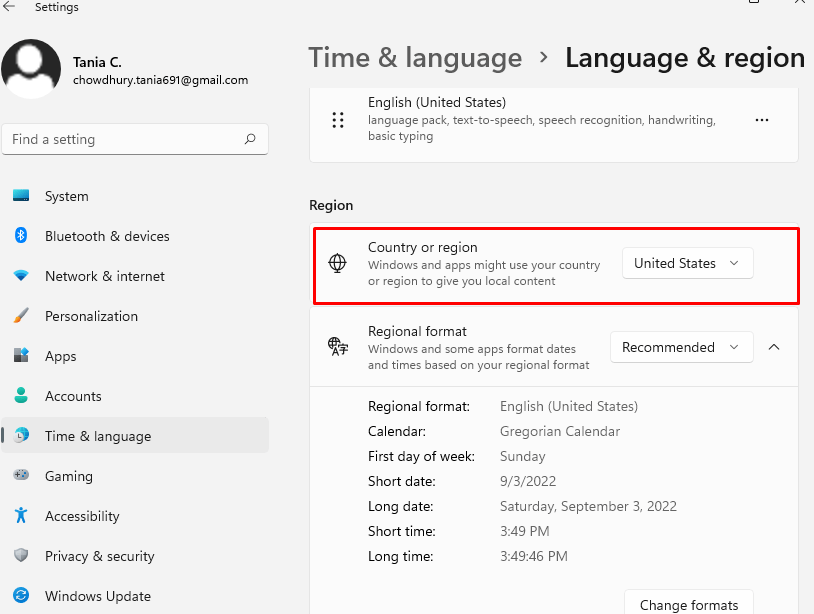
- Plus, to change the date and time format, click on the dropdown next to Regional format.
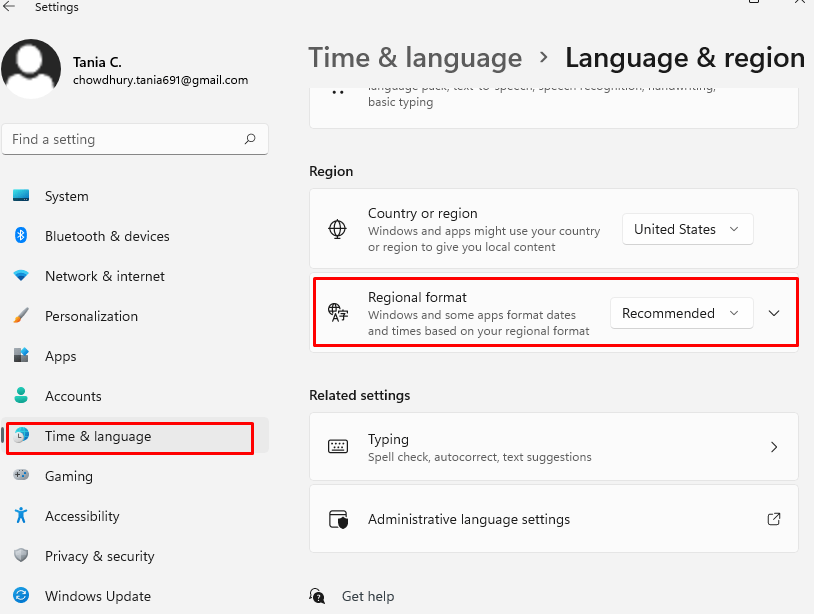
- Select – Change formats.
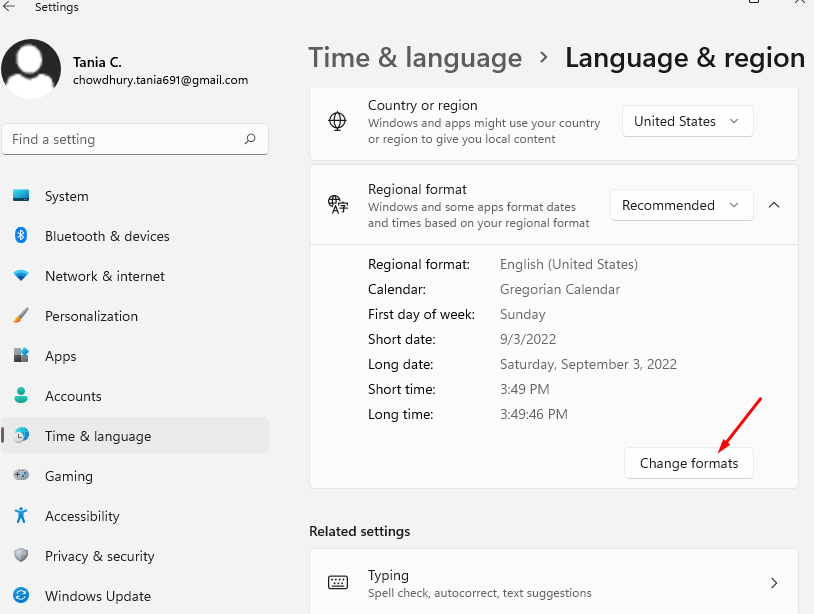
- From this option, you can modify the calendar, First day of week, Short date, Long date, Short time, Long time; in all the whole time format of your choice.
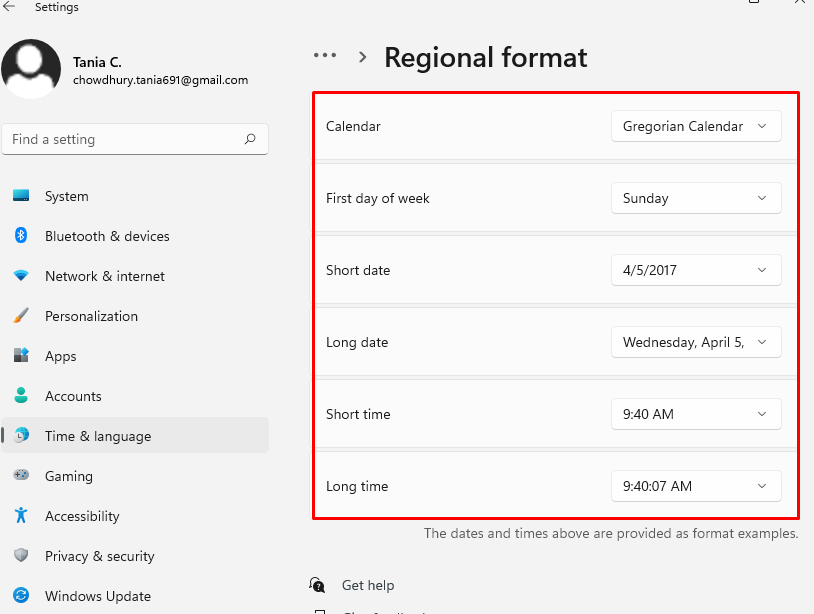
Way-2: Change Time Format in Windows 11 using Control Panel
- Click search icon from the taskbar.
- Type – control panel.
- Hit – Enter.
- When the app shows up, make sure the View by type is set to either Small icons or Large icons.
- Look for Date and Time and click on it.
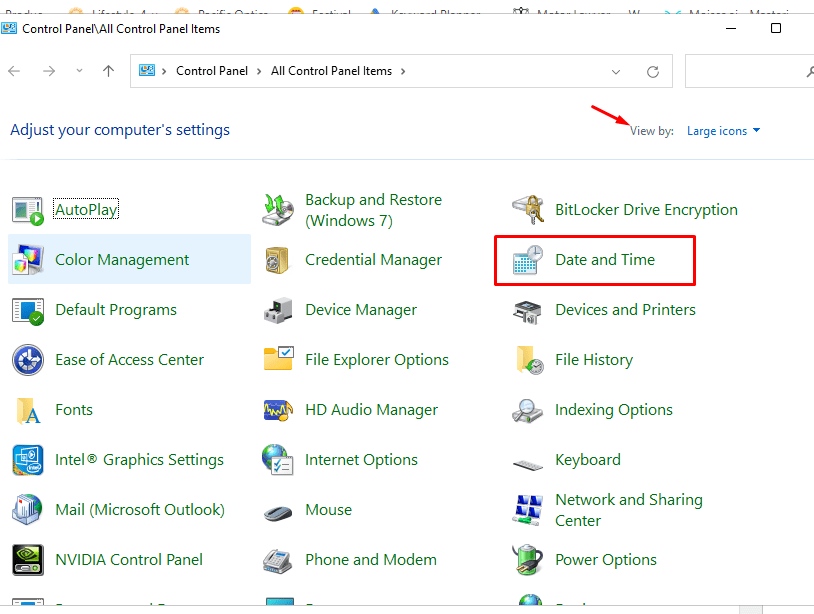
- A pop up will appear on your screen.
- Click on Change date and time.
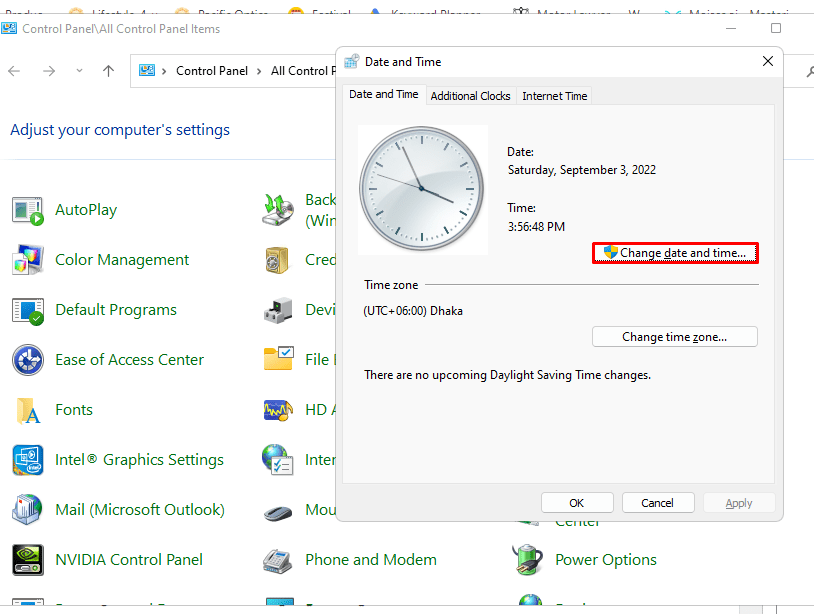
- Go to the link – Change calendar settings.
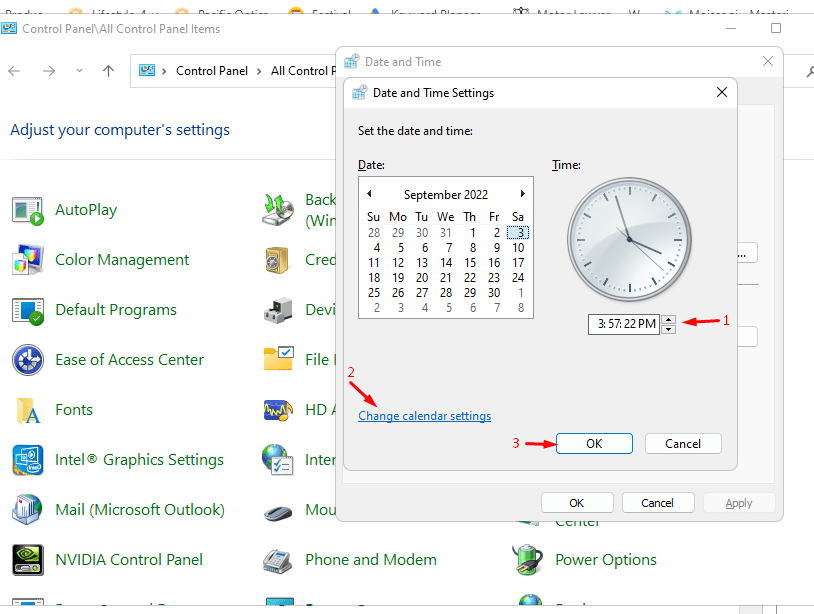
- From this window, you can change the time format and date format of your preferences using the drop-down menu.
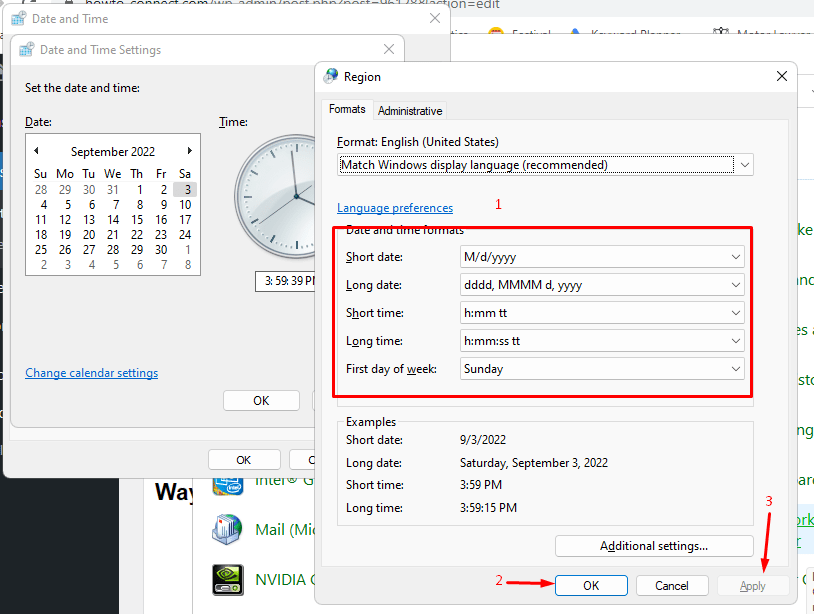
- Once you are done, click OK and hit Apply to save the changes.
Way-3: Through manual modifications
You can changes Time Format in Windows 11 manually via the following steps –
- Press – WinKey + I key simultaneously.
- This will open Settings app.
- From the Left Pane, Select – Time & language.
- Go to the right Pane and select – Language & region.
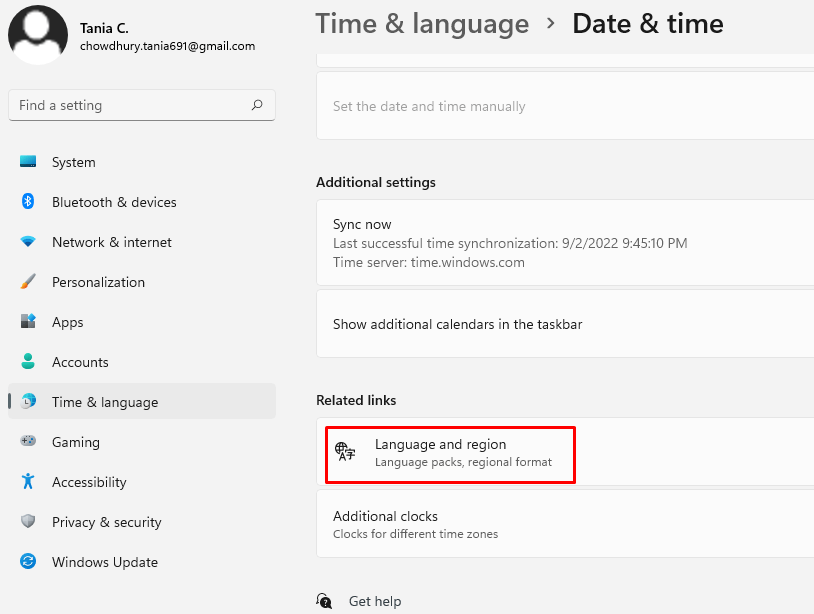
- A new window will open.
- Scroll down and go to Regional format.
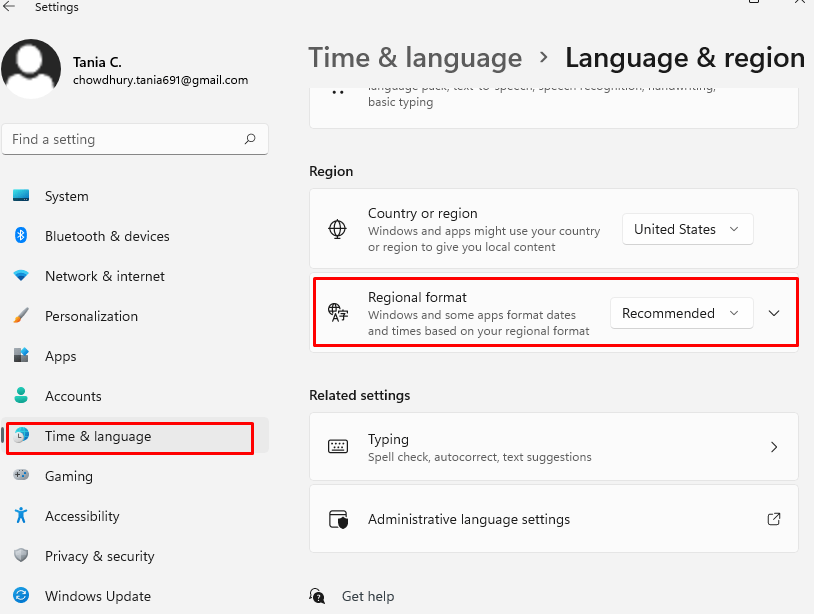
- Click – Change formats
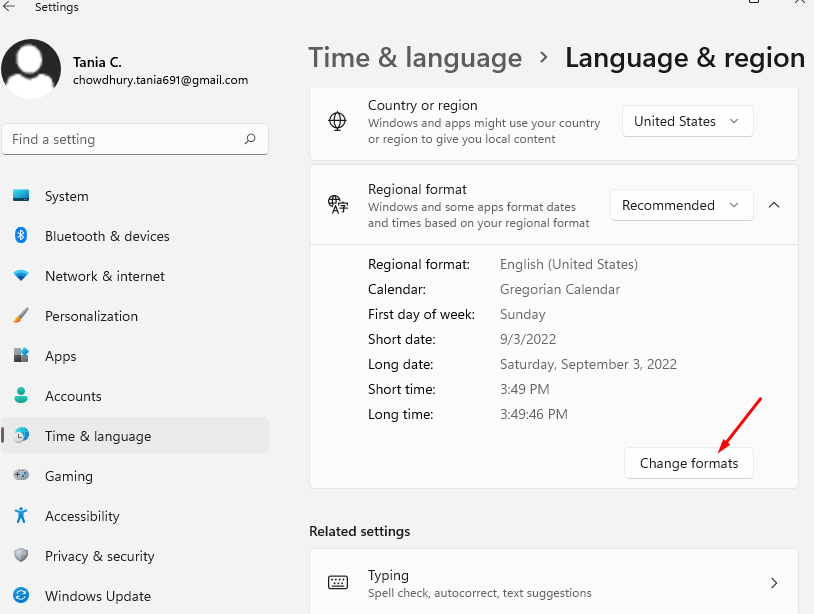
- Just right to the Short time, you can see the drop-down menu.
- Using the drop-down, choose the format you want to use. For example, if you want to keep the 12-hour format, select the time with AM or PM. In case if you want to use the 24-hour format, select the time zone without AM or PM.
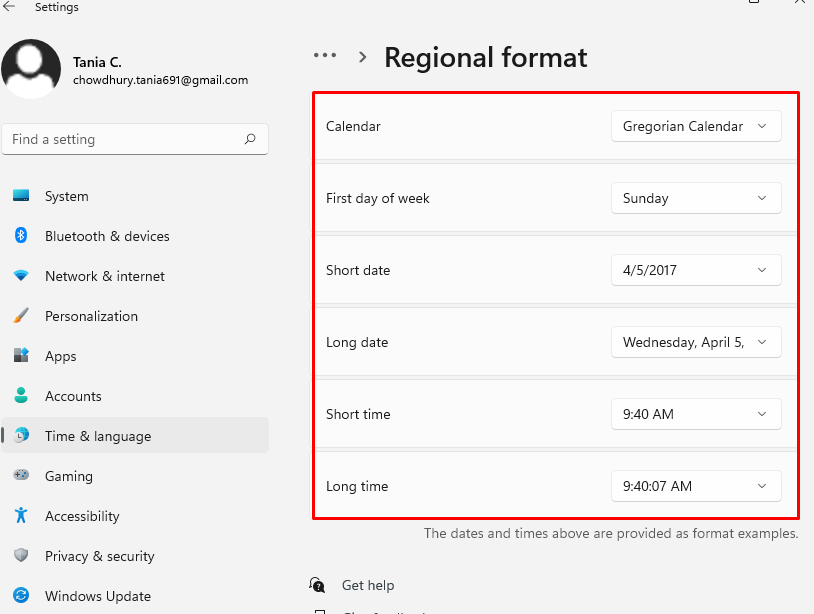
Methods:
Way-1: Via Settings
Way-2: Using Control Panel
Way-3: Through manual modifications
That’s all!!