There is no easy access to shutdown, hibernate, sleep, and the restart options in the newest rendition of Windows that is Windows 8. This has made many of the Windows 8 users to install third party applications which would help the users to start menu programs, pin shutdown and hibernate options to the Start screen. They also help in adding the hibernate, shutdown, and restart button to the Windows +X power menu.
The Windows + I Hotkeys can be pressed and the arrow keys can be used to navigate to the power options which include shutdown, sleep and restart, hibernate options. But, these are a bit complicated and the users moreover prefer the traditional way of clicking with the mouse rather than going for these shortcuts. Using Windows 8 for a long time and getting accustomed to its awesome features and shortcuts have made the users forget that it I possible to hibernate or shut down the PC with a press.
Windows also has a feature where the user can configure the power key/button so that it can be used to shutdown, sleep, or hibernate the Windows by pressing the power key once.
This article mainly aims at configuring the power button to perform shutdown, sleep, or hibernation. These are the steps that need to be followed for changing what the power button does when it is pressed.
Step 1: Go to the Start screen and type Change what the power buttons do in Charm search, go to Settings filter which is present in the Search charm which shows the result and then press Enter key which opens open Settings window where the alteration of the default settings of Power, Sleep and lid settings can be made. If a Windows 7 PC is being used, then type Change what the power buttons do in Start menu search box and then press Enter key.
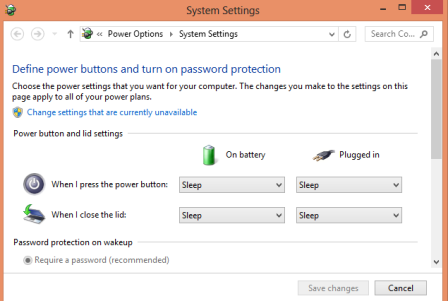
Step 2: Here, an option appears next to When I press the power button, go to Shutdown or Hibernate option from the drop-down menu. It is advisable to select the option that is used most frequently. And if a notebook, netbook, tablet, or desktop with a battery (UPS) is used, it is advisable to select the same option (shutdown or hibernate) under both On Battery and Plugged In.
Step 3: In this step, click on Save changes button. Now the settings are changed. The power button can be pressed to shutdown or hibernate the PC.
If the PC has a dedicated sleep button, then the default action of the Sleep button can be changed under the Power options. These are some of the personalization which can be made according to the needs.