How to Check InstantGo Availability on Windows 10 PC – Few manufacturers provide a feature named InstantGo which works as an alternative of Standby (Sleep) for computers. In certain criteria, it performs better than traditional sleep. For instance, InstantGo lets Sync Emails, use Skype, and more promptly resumes the screen than the conventional Sleep. Apart from these, your PC remains connected to the network when InstantGO is active. You know the operating systems from Windows 8.1 also supports this inbuilt feature of the machines.
But prior to using it, you must have to Check InstantGo Availability on your Windows 10 PC. We are putting a few steps ahead for this.
How to Check InstantGo Availability on Windows 10 PC
Step 1 – Start the method by launching an elevated Command Prompt with the way you think familiar, however, you can jointly strike Win and X keys and then click or hit the choice Command Prompt (Admin) on the arrived power user menu.
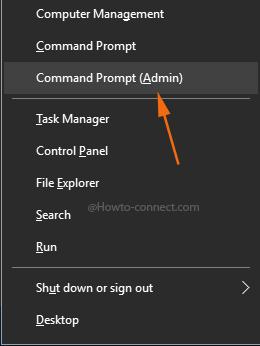
Step 2 – You will witness a UAC prompt up, go ahead with the condition by clicking or hitting the Yes button.
Step 3 – Once the elevated Command Prompt gets outspread, write this code powercfg /a and to execute it, tap or hit the Enter key.
Step 4 – If any of the below note comes as the result of the above-entered code, then InstantGo is present on your machine –
Standby <Connected>
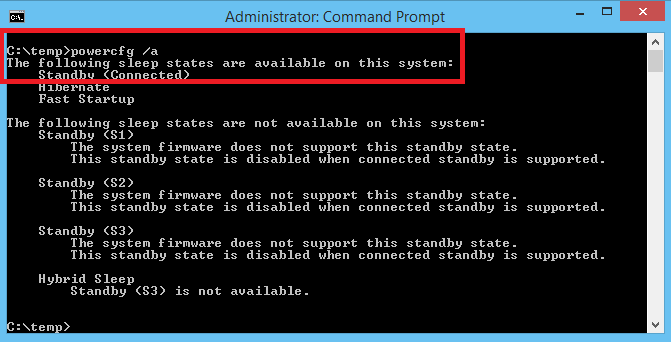
Standby (S0 Lower Power Idle) Network Connected
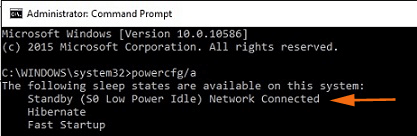
Step 5 – If you witness any of these notes as a result of the code, it means InstantGo is not accessible on your machine –
Standby <Connected>
The system firmware does not support this standby state.Standby (S3)
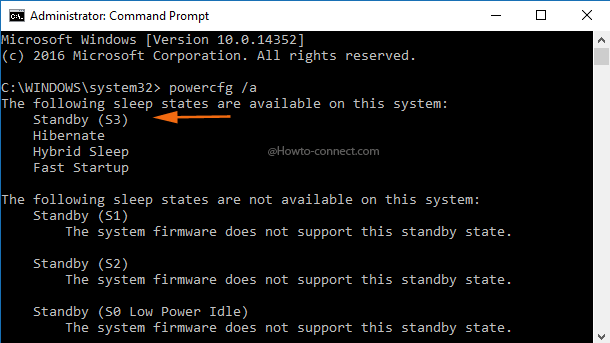
Try out the above code and get to know whether InstantGo is available on your machine or not.
