Clean Install Windows 10 Anniversary Update. – Finally, the waiting period has ended now as the Anniversary update of Windows 10 has banged on the floor. Even ISO Files has also made its space on a page of Microsoft website. Hence, this specific moment is dedicated to striking up a clean install Windows 10 Anniversary update on your computer.
So here you will read How to Clean Install Windows 10 Anniversary Update in both the circumstances whether you own devices equipped with Windows 10 or 7 or 8 furthermore tips to download.
The process to Clean Install Windows 10 Anniversary Update will be varying for different OS editions. However, the Windows 10 anniversary update ISO file exists, therefore the foremost job will be Creating Installation media.
Important Note – We strictly recommend to create a system backup prior to starting clean install on your Computer to the anniversary update edition.
Table of Contents
Way to Clean Install Windows 10 Anniversary Update
Devices Already Running Windows 10
For the devices that are running Windows 10 OS, the good way to clean install the device is resetting it. Here is exactly what you have to do –
Step 1 – Click on Settings gear icon on the left panel of the Start Menu.
Step 2 – On the Settings home page, click on Update & security icon.
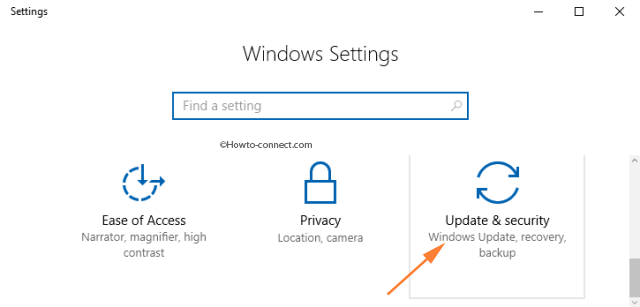
Step 3 – Next, on the Update & security page, click on Recovery that appears on the left column.
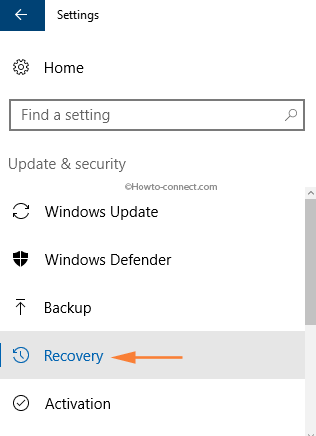
Step 4 – Move to the right panel and under the heading Reset this PC, click or hit the button labeled Get Started.
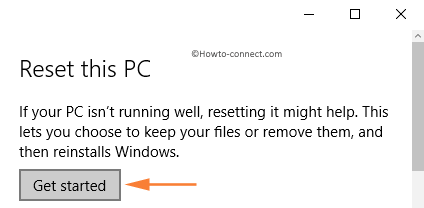
Step 5 – Click the second option Remove everything.
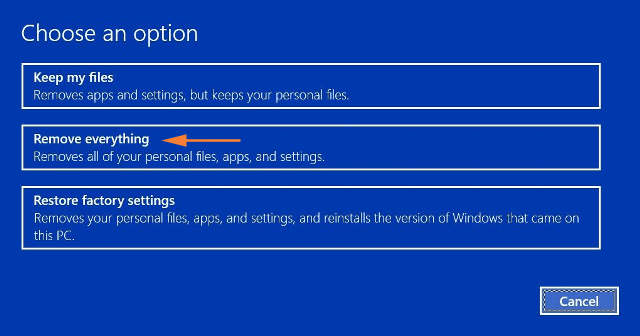
Step 6 – Next, you will see two more options. Go with Just remove my files if you intend to remove the files only. If you desire to do away with everything that is there on the device, click the second option that reads as Remove files and clean the drive.
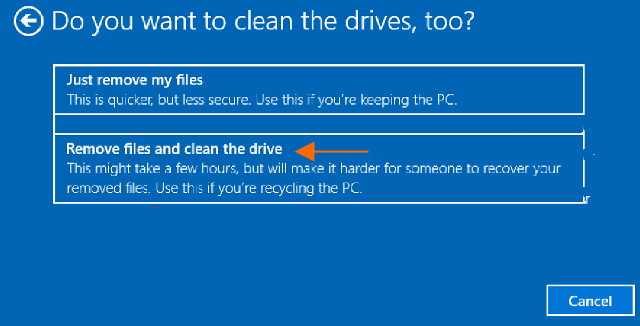
Step 7 – After clicking the desired option, click on the Reset button, and let the device restart. Based on the speed of the machine, the clean installation will take place.
Note – In this way resetting the PC means you will not have the option to roll back to the previous Windows.
Devices Running Windows 7 or 8
1. Create Installation media
Step 1 – Navigate to this page and click on Download tool now. This will download the latest media creation tool.
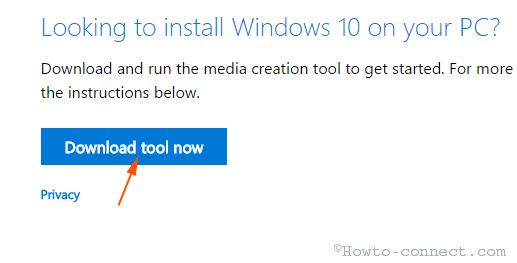
Step 2 – Now, run the tool and on its interface, two options are visible. Choose the second option labeled Create installation media for another PC. Click Next.
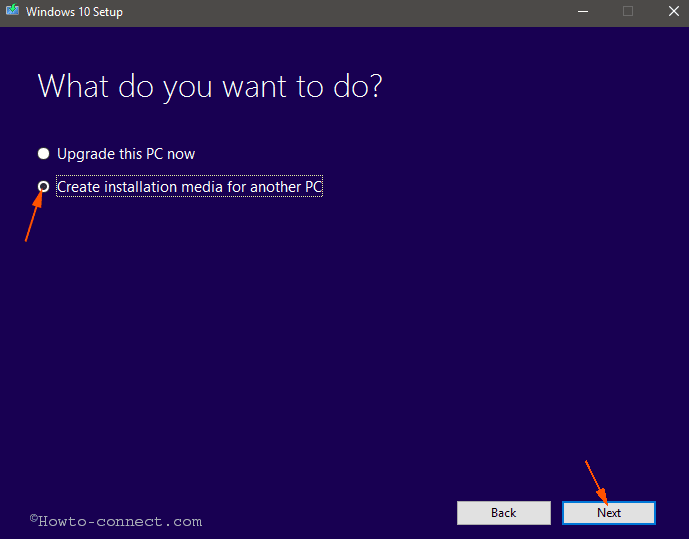
Step 3 – In the next interface of the tool, pick up the Language, input the Edition and select the appropriate Architecture.
Note – If you expect to clean install Windows 10 on the same device, tick-mark the box that reads as Use the recommended options for this computer. (Attention please – here I have checked the box since I want to install this OS into this System)
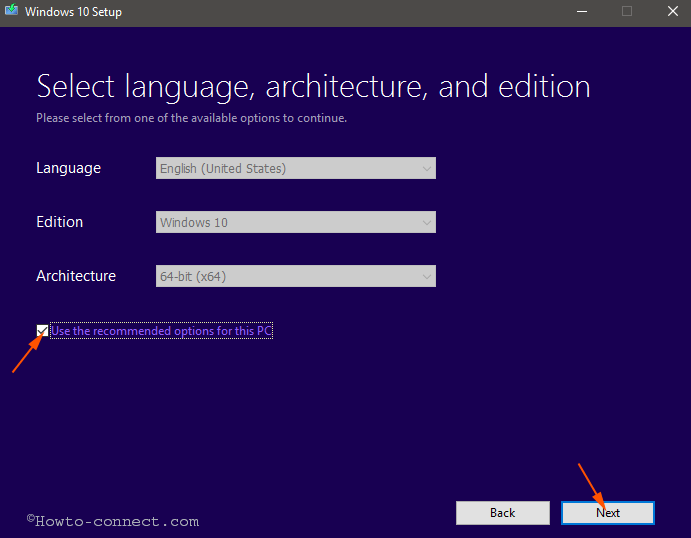
Step 4 – Click USB flash drive in the subsequent interface.
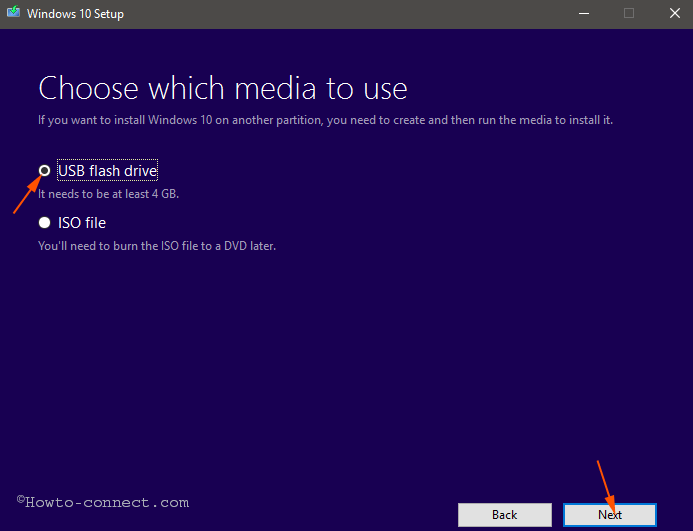
Step 5 – Now, insert the flash drive in the respective port and click Next.
Step 6 – You see the inserted drive here, so confirm once more and click Next.
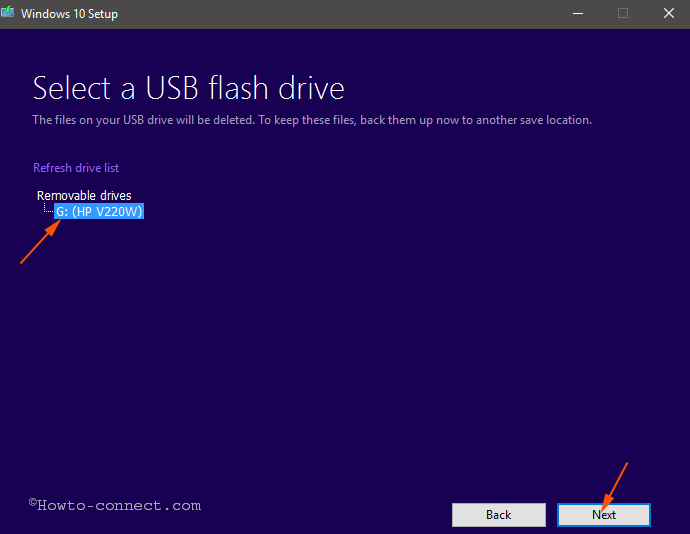
Step 7 – Downloading process has started so sit back and wait until the whole file comes into the USB Flash drive.
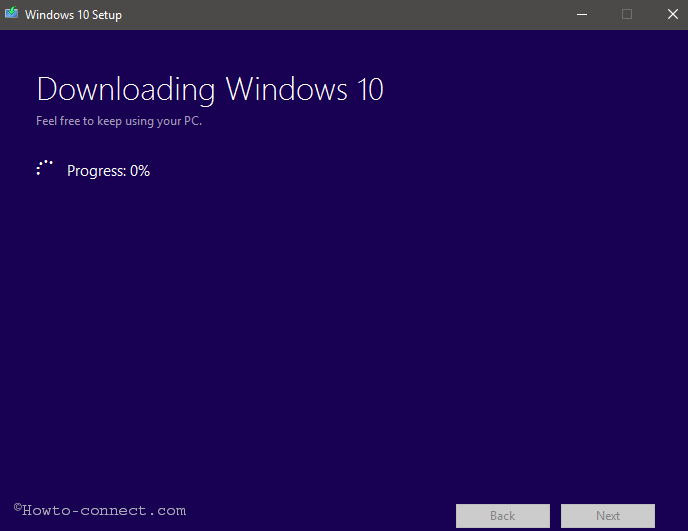
Step 8 – After the download is over, the flash drive will turn into media creation tool.
Clean install Windows 10 Anniversary update
Step 9 – The next thing is to insert the media into a device running Windows 7 or 8. Open that drive and double-click on the Setup file.
Step 10 – After a small preparation like checking for updates or asking you the conditions, you will see the interface Ready to install. Click on Change what to keep link.
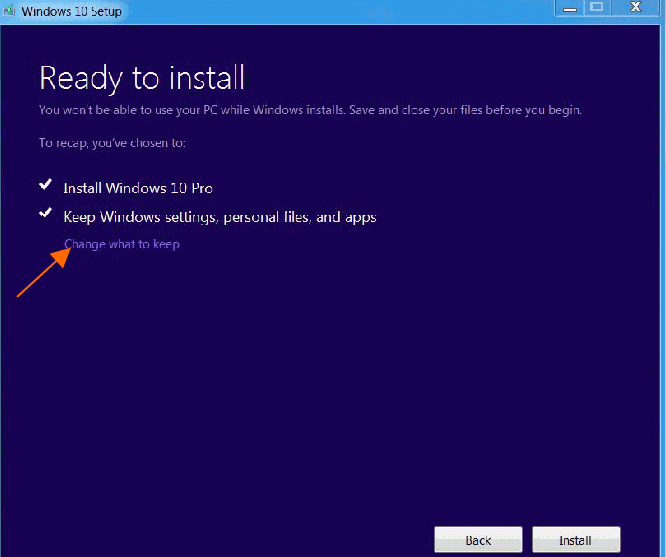
Step 11 – In the next interface, click Nothing and then Next.
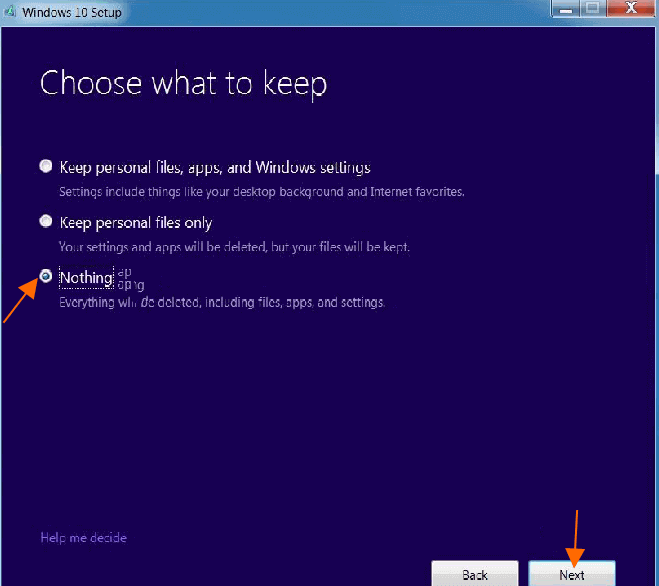
Step 12 – Finally, observe the guidelines and finish the installation.
Note – Installing Windows 10 on a fresh machine by booting from the installation media will need you to purchase a new Windows 10 license.