Microsoft allows you to Clear All Clipboard History in Windows 10 with a more compact UI. Using this, you can restore the disk space to an extent by removing the items that are stored during cut and copy activities. Windows 10 has got this feature in 1809 version but some new improvements make the Clipboard manager even simpler now. When you copy large content it piles up a considerable amount of data in your hard drive. So deleting them boost your system performance moreover help to retrieve disk space.
Basically, Microsoft chooses to show bigger entries and space to show an image preview in a pleasant way in the Clipboard app. However, it’s observed to have ninety percent of items in the clipboard history were text in our data. Besides, now they’re optimizing the design for text fragments based on your feedback. Also, you get access to more entries without requiring to scroll the view by shortening the height of each entry.
Table of Contents
Way to Clear All Clipboard History in Windows 10
Here is how to Clear All Clipboard History in Windows 10 –
Step-1: First, Press Win+I altogether to open Settings.
Step-2: Open the System category.
Step-3: On the subsequent screen, scroll down to Clipboard option, available in the left panel.
Step-4: Under Clear clipboard data, click the Clear button.
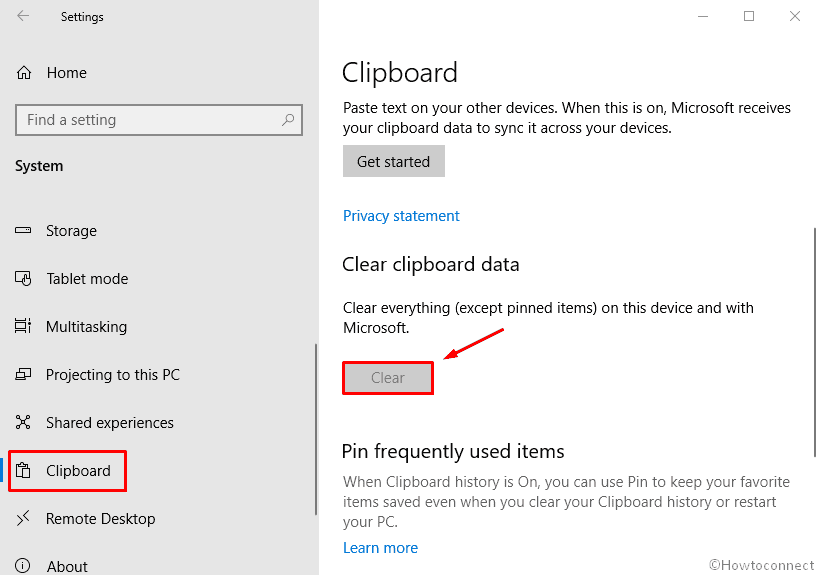
Once done, everything on clipboard locally stored on your device gets deleted. In addition, the pinned items in your clipboard experience will be protected.
To clear clipboard items individually
In an alternative way, if there’s the need to delete some specific history items then you may follow this procedure –
- Press Win+V hotkey to open the clipboard.
- Here you need to hover the mouse on that particular item which you’re looking to delete.
- Click the Clear (X) button, available on the top-right corner of the selected item.
Clear All Clipboard History in Windows 10 at a time
On the Clipboard, click on the Clear all link from the uppermost-right corner.
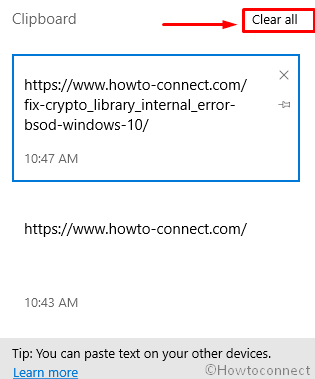
That’s all!!!