cmd Commands list is a great help for Windows users as they know all the basic command lines in a single place here. Because of this information, you don’t need to bother remembering them and get the freedom to pick up your useful one from here anytime. The list includes a collection of 84 commands such as ASSOC, ATTRIB, BREAK, BCDEDIT, CACLS, CHCP, CHDIR, CHKDSK, CHKNTFS, and others. In multiple lines on the command prompt, the name of the cmd along with associated tasks they use to perform are available.
The command prompt is a new dimension in the latest versions of Windows unlike Windows 7, Windows 8, and of course especially as some modification works have been done on it to make it agiler. Before going to see the list, we have to know what the necessity of commands is. Basically, commands are used to accomplish some tasks in the Operating System of the computer coming from the interface. Since we are commonly accustomed to Graphical Windows interface, we are not so familiar with these commands. This is the reason we need to get ourselves familiarized with these commands. Let’s try to find out the commands list
Table of Contents
cmd Commands list in Windows 11 and 10
You may experience a little bit of complexity in finding out the list of commands but this is simple as well as an easy task if you follow the instructions below properly. Pursue the steps ahead –
Step-1: Click Search from Taskbar. Type cmd here and the command prompt option will appear under the Best match. Right-click on it and select Run as Administrator. Instead, you can follow directions from How to Launch Elevated Command Prompt on Windows 10.
Step-2: By this time, you have already viewed the Command Prompt panel after selecting OK on User account control dialog.
Step-3: Type help here and press Enter. You will get cmd Commands list instantly.
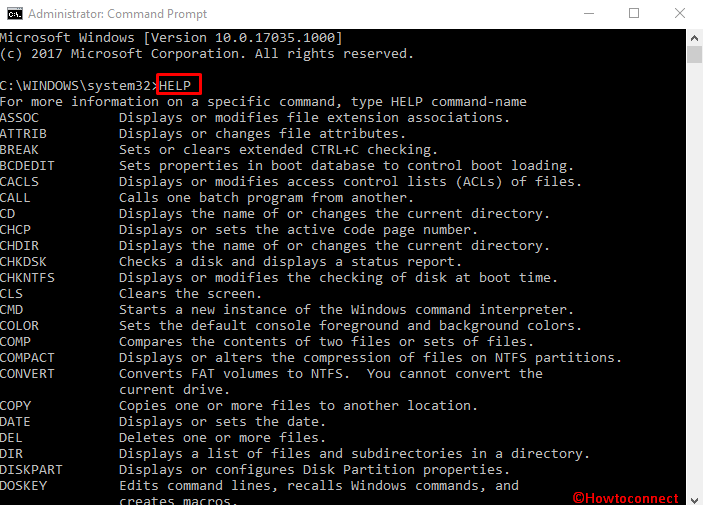
This list comprises the frontward commands – “ASSOC”, “ATTRIB”, “BREAK”, “BCDEDIT”, “CACLS”, “CALL”, “CD”, “CHCP”, “CHDIR”, “CHKDSK”, “CHKNTFS”, “CLS”, “CMD”, “COLOR”, “COMP”, COMPACT, “CONVERT”, “COPY”, “DATE”, “DEL”, DIR, “DISKPART”, “DOSKEY”, DRIVERQUERY, ECHO, ENDLOCAL, ERASE, “EXIT”, FC, “FIND”, “FINDSTR”, FOR, “FORMAT”, FSUTIL, FTYPE, :GOTO”, GPRESULT, GRAFTABL, HELP, ICACLS, IF, LABEL, MD, MKDIR, MKLINK, MODE, “MORE”, MOVE, OPENFILES, PATH, PAUSE, POPD, PRINT, “PROMPT”, PUSHD, RD, “RECOVER”, REM, REN, REM, RENAME, REPLACE, RMDIR, ROBOCOPY, SET, SETLOCAL, SC, SCHTASKS, SHIFT, “SHUTDOWN”, SORT, START, SUBST, SYSTEMINFO, TASKLIST, “TASKKILL”, TIME, TITLE, TREE, TYPE, VER, VERIFY, VOL, XCOPY, WMIC.
This will also show the task performed by each command next to its name.
Step-3: Now you will certainly want to know the full detail specific command available in the list. To get complete information, type HELP command name and press Enter. For example, if you want to find details TASKKILL then write HELP TASKKILL following by pressing Enter Key. This will display the whole about TASKKILL as what it does, moreover what parameter works with this for which purpose.
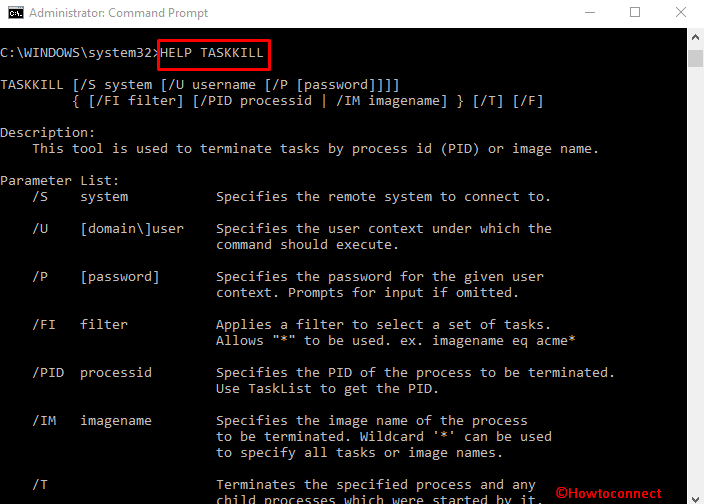
Conclusion
Finding cmd Commands list is easy and simple but it has a great impact on completing the tasks in command line interface. Therefore it is very important to know the list as a Windows user. The process is discussed properly. Keenly follow and apply in the proper place to accomplish the task.
If you want to have a vast knowledge of commands go to – Windows commands