The Error Code 14 – This device cannot work properly is all about the problem with the graphics device installed in your computer. As this is a very common Device Manager issue, you should not worry about at all. This error code occurs when overwriting files is the requirement by the driver of the graphics device. It happens when the graphics device is corrupted or not installed properly.
The full error message goes like this –
"Code 14: This device cannot work properly until you restart your computer. To restart your computer now, click Restart Computer."
Microsoft also recommends you to reboot the PC to get rid of this issue but in some cases, the error continues to occur. In such scenarios, you need to try out other workarounds. So, let us see the list of Resources first –
1] Reboot PC
2] Uninstall the driver of graphics card
3] Update the graphics card driver.
Table of Contents
Ways to Fix Code 14 – This device cannot work properly on Windows 10
Here is how to Fix “Code 14 – This device cannot work properly” in Windows 10 –
1] Reboot PC
When it comes to resolving the error code 14, you can just Restart Windows 10 PC.
- To do so, simply click the Start icon from the extreme left of the taskbar followed by a hit on the Power icon.
- From the list of options, select Restart.
- Upon startup, check Device Manager for the Error Code 14: This device cannot work properly. In case the problem is not solved and the graphics device continuously shows the error Code 14, then follow the next workarounds.
2] Uninstall the driver of graphics card
The primary purpose of this solution is to reinstall the driver of the graphics device but for that, you have to first uninstall the existing one. So, follow these steps –
Step-1: Type devmgmt.msc in the Cortana search box.
Step-2: The results list will show the Device Manager, click on it.
Step-3: Take your mouse to the faulty graphics device, perform a right-click on it and choose Properties.
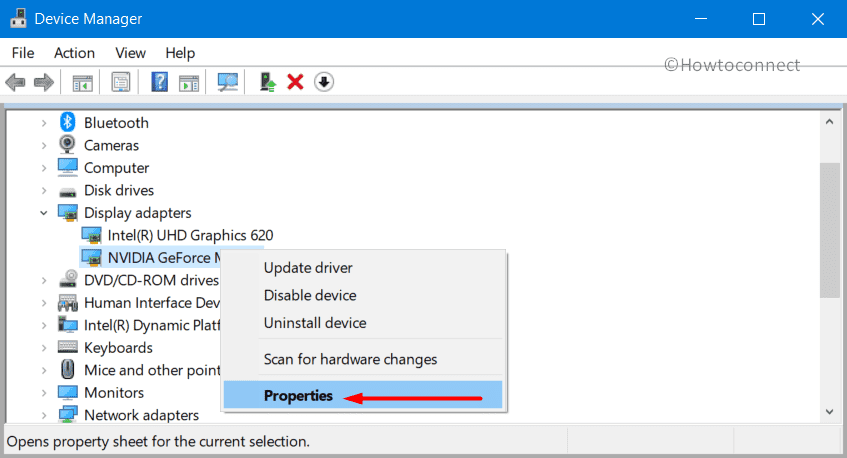
Step-4: Click on the Drivers tab.
Step-5: Now, move your mouse to the lower left of this window and click on the button named Uninstall Device.
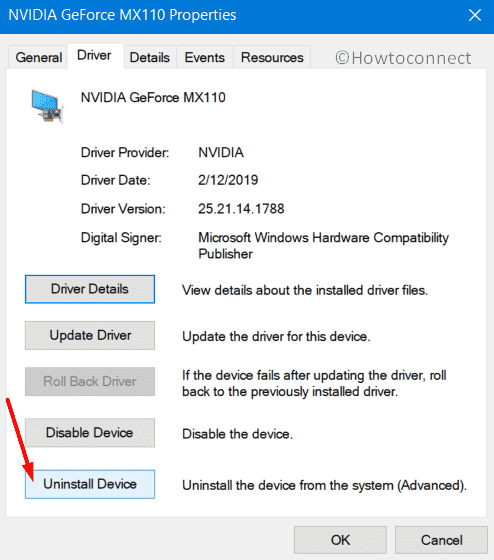
Step-6: A warning message will appear on your screen, check the box before the option namely “Delete the driver software for this device” followed by a click on Uninstall. Note that if such a checkbox does not appear on your screen, simply click on Uninstall.
Step-7: Finally, click on Yes to reboot your PC.
As your computer restarts, earliest possible windows 10 will automatically search and install the graphics device driver. After installation, you should check whether the error is fixed or not. If not, move to the next method.
3] Update the graphics card driver
For certain users, even after reinstalling the graphics card, the error code 14 continues to occur. In such scenarios, the only way out is to update the graphics card driver and to do so, go through the given guidelines –
Step#1: Open the Device Manager by following the previous method’s Step 1 and Step 2.
Step#2: Find the graphics device from the list and do a right-click on it.
Step#3: Now, click on Update driver.
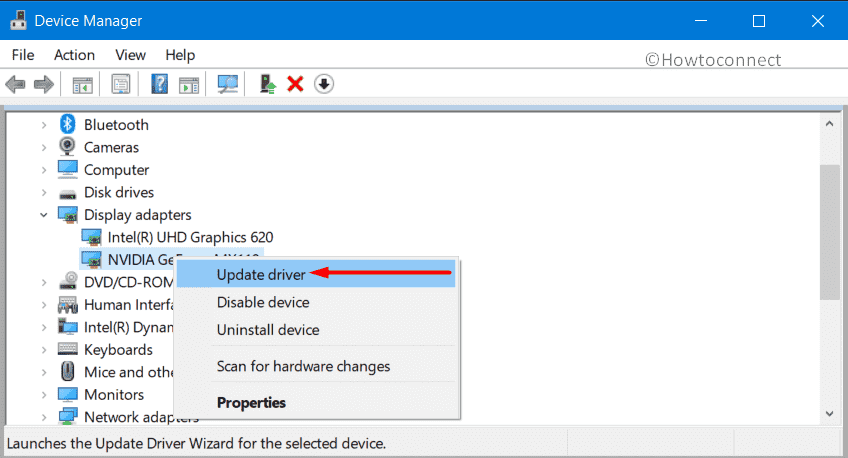
Step#4: In the new window, you are asked about how do you want to search for drivers? When you prefer to let the application update by itself, click on “Search automatically for updated driver software”. If you want to complete the procedure manually, go with “Browse my computer for driver software”.
Step#5: Then, follow on-screen instructions as per your selection.
Step#6: When the graphics driver gets updated, restart the system.
You will not come across Error Code 14 – This device cannot work properly after rebooting the machine.
Alternate method
An alternate method to update the graphics driver is to access its manufacturer’s website. Grab the latest version of the graphics driver from there, and install it manually.
So, these are the three effective solutions to get rid of Code 14 – This device cannot work properly.
That’s all!!!