Solutions here will instruct you to fix Device Manager code 37 error. The message you see during this bug is – “Windows cannot Initialize the Device Driver for this hardware”. However, any hardware device can report this issue, most of the times it occurs because of problems in optical drives such as CD, DVD, Blu-ray. Sometimes, Driver error code 37 can also happen because of USB devices and video cards as well.
In addition, other common reasons behind this Driver code 37 are –
- Outdated, misconfigured or corrupted driver.
- Broken registry items because of recent installation or uninstallation of some software.
- When driver conflicts occur after the installation of new hardware.
- When a physically damaged hardware is connected to the computer.
- After a virus attack.
“The full error message comes across like this – Code 37: Windows cannot initialize the device driver for this hardware.”
If you also see this, then nothing to worry as we will discuss the relevant workarounds to fix this issue. See this list first –
Now follow the methods –
Table of Contents
Ways to Fix Code 37 – Windows cannot initialize the device driver in Windows 10
Here is how to fix Code 37 – Windows cannot Initialize the Device Driver Windows 10 –
1] Restart your PC
Sometimes Device Manager code 37 error is just temporary and a simple reboot might fix it. You will no longer see this error after you restart Windows 10 PC.
2] Scan your PC for Virus or Malware to fix driver Code 37
Not very often but Code 37 error also occurs because of a virus or malware attack. So, it is better if you scan your PC before trying the next method.
- Open Windows Security app (Settings => Update & Security => Windows Security => Open Windows Security).
- Choose Virus & threat protection section on the left sidebar of the following screen.
- Click Scan option on the adjacent side of the page.
- Select the Full scan radio button. Finally, hit on the Scan now. Wait for the scan to finish and clean out the treats if found any.
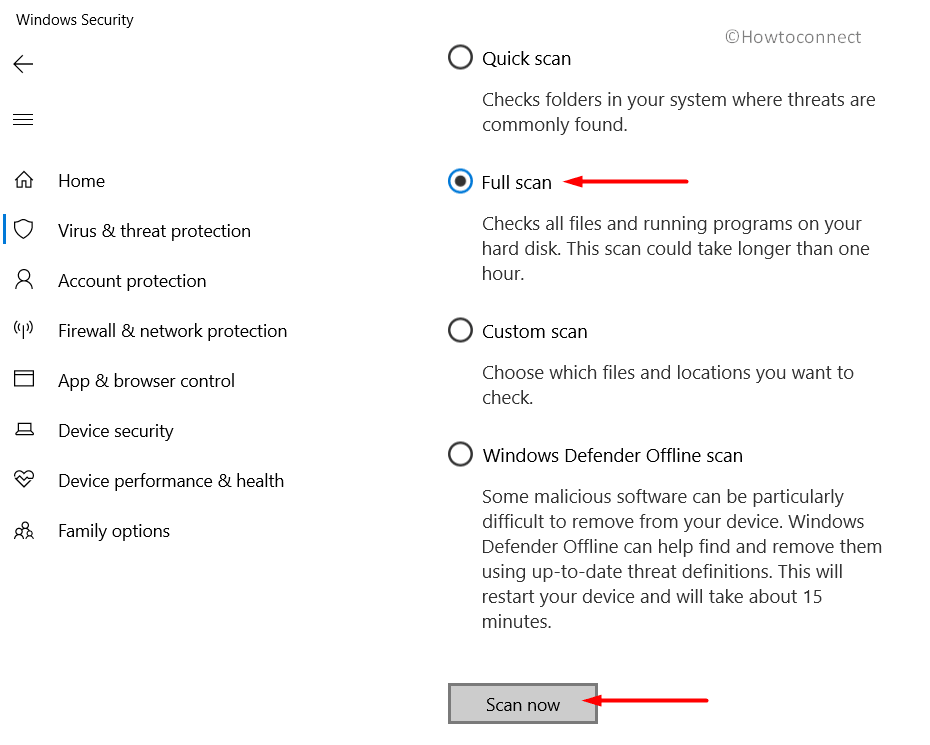
3] Manually Reinstall the Problematic Device Driver
This solution is one of the most successful methods to get rid of the Device Manager code 37 – Windows cannot initialize the device driver. Before starting to reinstall drivers manually make sure that the device is properly connected to your computer. Then, you should follow these steps –
Step-1: Type devmgmt.msc in the Windows search box.
Step-3: In the following console screen, find out the error-causing device (marked with yellow exclamation mark) and perform a right-click on it.
Step-4: Now, from the available option, click on Uninstall device.
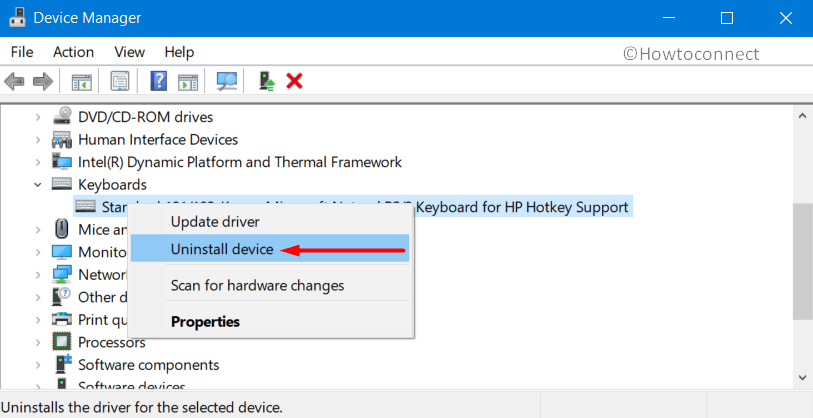
Step-5: Go through the onscreen guidelines and finish the process. It hardly takes less than a minute to uninstall a device.
Step-6: When the device uninstalls, move your cursor to the menu bar and click on Action.
Step-7: Then click on Scan for hardware changes.
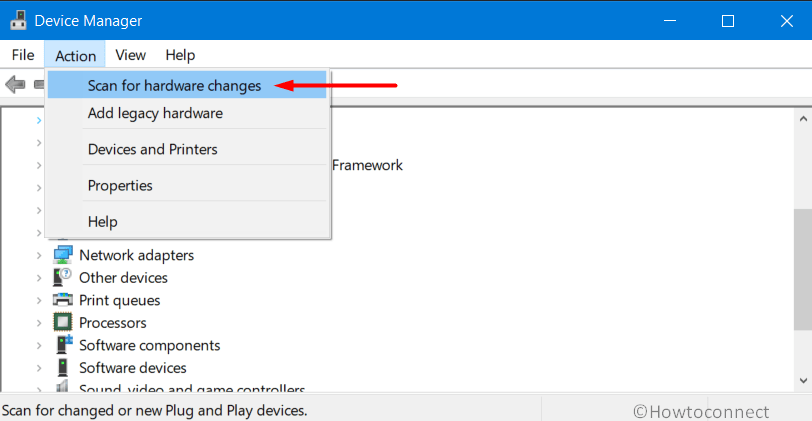
Step-8: Follow the onscreen instructions (if any).
This way Windows 10 will detect and reinstall device and its driver as well. Possibly you will be asked to provide the path so, provide it. If the driver is unavailable, go to the device or your manufacturer’s website and download the latest software.
Methods:
1] Restart your PC
2] Scan your PC for Virus or Malware
3] Manually Reinstall the Problematic Device Driver
That’s all!!