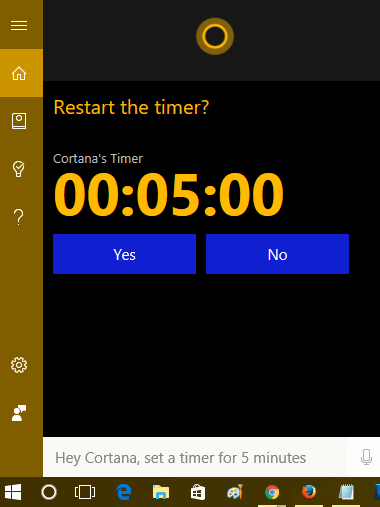Commands To Set a Timer Via Cortana in Windows 10 – Have you speculated ever to perform certain tasks hands-free on A PC. Thanks to Microsoft who is endeavouring to develop every possible tool for the convenience of users and advancement in technology. The latest one is you can set a timer via Cortana. So, we are providing a compilation of Cortana commands which will help you to apply for setting a timer.
You are able to presently set a timer with the assistance of Cortana to suggest you to proceed to get a meal, mix condiment in your recipe. The only requirement for this is you must be logged on your PC. The timer commands will be also functional on Lock Screen.
Table of Contents
Commands to Set a Timer Via Cortana in Windows 10
Commands
Hey Cortana, set a timer for 5 minutes
Hey Cortana, how much time is left?
Hey Cortana, cancel my timer
Method to Use Commands
Steps 1 – Open Cortana and click on the Microphone icon located at the lowermost right corner.
Step 2 – Once the Cortana comes in Listening mode, speak Hey Cortana, set a timer for 5 minutes.
Otherwise, you can copy Hey Cortana, set a timer for 5 minutes from this line and paste in the search field.
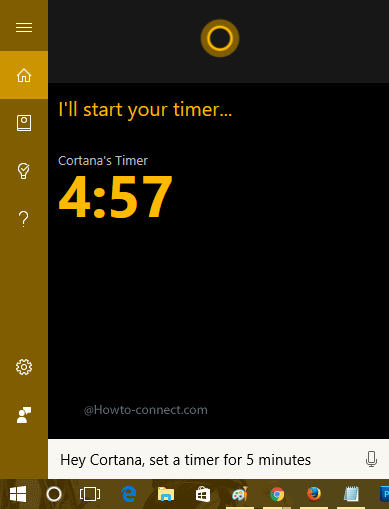
Step 3 – Cortana within moments starts showing the message I’ll start your timer….. and just underneath you watch the real-time status of the timer.
Step 4 – Right after 5 minutes you meet with a notification pop up written Timer done with a buzzer sound. The pop-up will be continuously showing until you click the Dismiss button or click the cross mark at the top right corner.

If you are playing a music during the emergence of the Cortana timer notification its sound will itself be lowered and when you cut the pop up the volume will be restored.
Step 5 – If you are needful to know what the time is remaining for the execution of timer you can speak Hey Cortana, how much time is left?
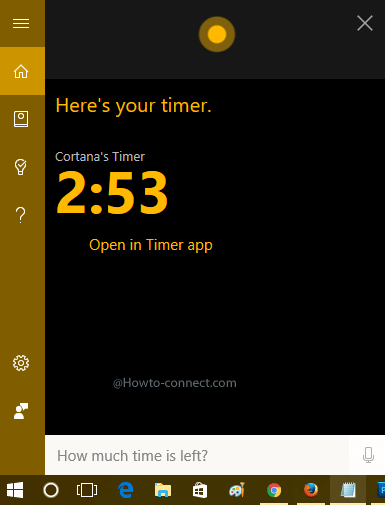
Step 6 – After you set a timer, suddenly you get to know that was needless simply speak Hey Cortana, cancel my timer. As soon the command is spoken you are replied I’ve cancelled your timer.
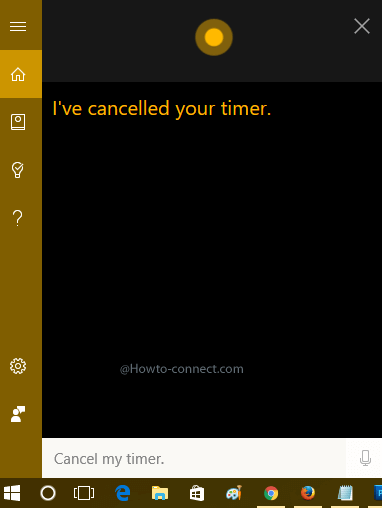
In both cases, you are also free to write the text in Cortana search box and the same result will be delivered for either speaking or writing.
Restart Running Cortana’s Timer
Step 6 – Apart from this, after you experimented with the Commands To Set a Timer Via Cortana in Windows 10 you can Restart it too. When a timer is running, speak once more the same command and the Cortana will ask whether you like Restart. If you like to restart the timer click on Restart button on Cortana.