Blue Screen error CONFIG_INITIALIZATION_FAILED in the Windows 0 compels system to restart time and again without prior noticing. This issue indicates the inability of starting secure Boot policy enforcement because of an inadmissible policy or a required operation not being performed. The problem has a bug check value 0x00000067 and always ends to reboot the affected device automatically.
Once you experience CONFIG_INITIALIZATION_FAILED problem, you might come across error messages while starting an application or closing followed with desktop freezing. The BSOD is basically the consequence of incompatible, outdated and faulty device drivers which causes to crash Windows 10 and restart your computer frequently. You are able to encounter this error once malware deletes system resources or they go missing because of conflict between similar applications. Furthermore, memory problems, defective areas in Hard Disk, RAM, low disk space can also be the potential causes of this mess up. Before going beyond the control of the consequences of this issue, let’s dismiss it using the workarounds as following. First of all, have a brief look at the list of the solutions –
Table of Contents
CONFIG_INITIALIZATION_FAILED
This is how to fix CONFIG_INITIALIZATION_FAILED BSOD Error in Windows 10 –
1] Disable Automatic Device Reboot
Once a device is fully affected by CONFIG_INITIALIZATION_FAILED Error, you will experience automatic restarting at a quite regular interval. This is the most irritating part about the Blue screen error because you cannot have adequate time to understand what’s happening actually. Deploying resolution will be tougher as well. Therefore, we are considering this problem in the first place and trying to disable the feature. Proceed with the following steps to accomplish the task –
Step-1: First of all, press Win+D hotkeys together and head to the desktop area immediately.
Step-2: Do a right-click on This PC icon and select Properties option from the context menu.
Step-3: On the following screen, select Advanced system settings from the left pane.
Step-4: Inside the System Properties wizard, you need to shift to locate the Advanced tab.
Step-5: Reach to Startup and Recovery region and click on the Settings option here.
Step-6: Move to the System failure section and uncheck the box adjacent to ‘Automatically restart‘.
Step-7: Finally, click on the OK button to save the changes.

After these changes are put into effect, you will not experience the automatic restarting anymore. Thus, you can have enough room to deploy other workarounds smoothly.
2] Kill Malware to Fix CONFIG_INITIALIZATION_FAILED BSOD Error
You all might be well aware of the damage done by the malware still helpless to escape from them. These bugs exist throughout on the web and anytime we can be the easiest prey. A regular scanning for viruses in full system is necessary and you can get the best deal from Windows Security app only. This is the built-in anti-malware program powered by Microsoft especially for Windows 10. Here is the process to kill the malware using the default app –
- Press the Windows button from your keyboard.
- Type Virus & threat protection and hit the Enter key.
- When the Windows Security page opens, select Scan options to see all the available processes.
- On the subsequent page, select the radio button for Full scan and hit the Scan now button.
- Upon finishing the scanning process, select Clean threats option if any malware present and dismiss them eventually.
- Thereafter, on moving to the succeeding page, you will see three options available.
- Select Remove and later on Start actions button to start the removal.
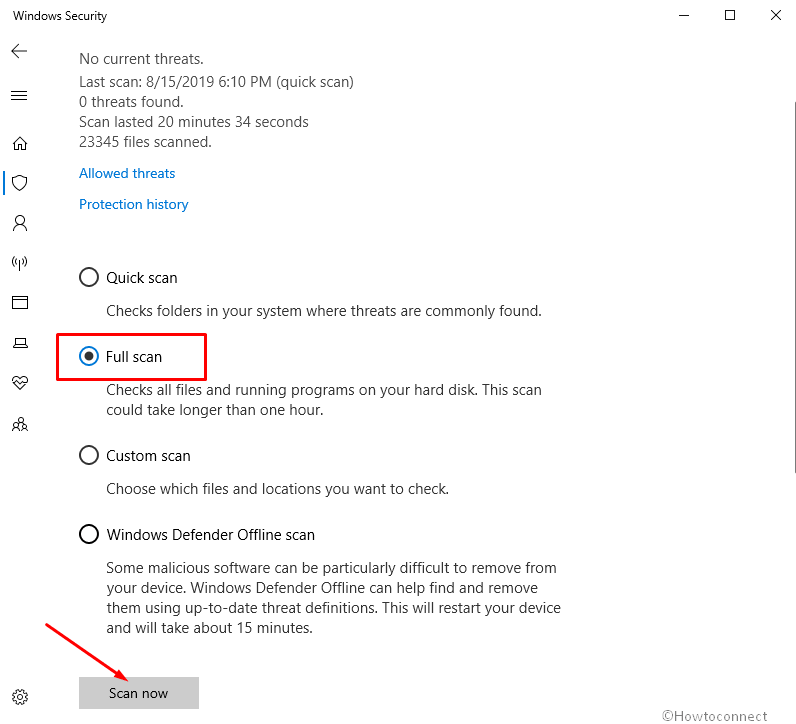
3] Use Windows Blue Screen Troubleshooter for BSOD issues
Windows Blue Screen Troubleshooter is such a default application developed by Microsoft that can certainly eradicate BSOD problem from the devices. The tool was brought forward first in the Windows 10 Fall Creators Update edition. If you are using any version equal or above that then you can easily resolve CONFIG_INITIALIZATION_FAILED BSOD Error using this utility. Here are the following instructions to run the troubleshooter –
- Press Win+I and let Windows Settings app appear.
- Choose Update & Security tile and perform a click on it.
- On the following page, choose Troubleshoot subsection from the left layout.
- In the right side of the appearing screen, find out the Blue Screen option.
- Once you find it, select it and hit Run the Troubleshooter button from the extended pane.
Once it detects the Blue Screen Troubleshooter error, this will resolve them by itself. In due course, you can get rid of CONFIG_INITIALIZATION_FAILED BSOD Error in Windows 10.
4] Take Help from Windows Device Manager and Update Drivers
Among all the problems behind CONFIG_INITIALIZATION_FAILED BSOD Error, a defective, outdated and incompatible driver be the most potential reason to cause this. Therefore, here we need to take an immediate step to update them and in that case, Device Manager can be suitable. Outdated drivers are represented with identifying indication and that makes the task a lot easier. Here is how to update the drivers using the default app –
- Press Win+S hotkeys and invoke Taskbar search on display.
- Type Device Manager in the empty field and press the Enter key.
- Take a bit of while and have a proper glance on the devices having an exclamation mark in them.
- If there is any, do a click on that specific device to expand and split the driver list.
- Do a right-click on the drivers and choose Update driver option from the appeared menu.
- Now, follow the on-screen guidance to update these drivers.
- Similarly, do the same with all devices having the mark of exclamation.
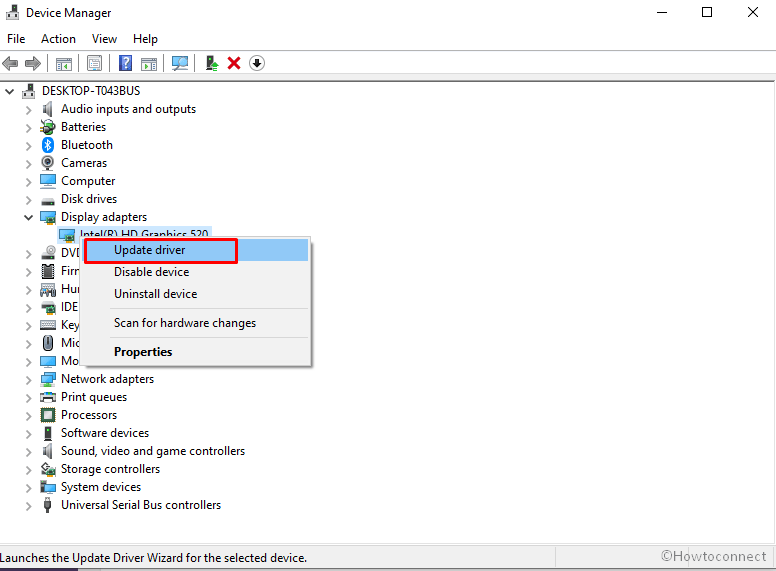
Once all the drivers are well up to date, restart the computer normally and after the starting up, check for the error. Hopefully, it will resolve the CONFIG_INITIALIZATION_FAILED BSOD Error in Windows 10.
5] Resolve the Memory Problems immediately
If Windows suffers from memory issues, CONFIG_INITIALIZATION_FAILED BSOD Error will be imminent. The same consequence is a must if the RAM also suffers from bad areas in it. To resolve all these components, Windows Memory Diagnostic come out as rescuer. Here is how to proceed for the tool –
- Press Win+I keys and let the system launch the Settings app.
- Type memory in the search box located on the app UI.
- As you see “Diagnose your computer’s memory problems” in the result, select it immediately.
- On the subsequent page, select Restart now and check for problems (recommended) option.
- At this time, Windows will undergo restarting with this action. After signing back in, a Blue screen will appear in the display and start detecting RAM issues. Once the process hits 100%, the system will reboot once again by itself.
- When it Startup again, check the outcomes of the System Tray – Notification area.
Once all these memory issues will sort out, CONFIG_INITIALIZATION_FAILED BSOD Error in Windows 10 will fix as well.
6] Install the available Update files and make OS up to date
All the cumulative updates, patches, and major releases hold addressing of existing bugs and problems accompanied with all new features. Once Windows is outdated, it can be easy prey to CONFIG_INITIALIZATION_FAILED BSOD Error. We can simply install all these available patches in order to update OS as well as make it stronger. Follow the below instruction to do the task –
Important- Try using speedy internet connection via wireless or Ethernet cable. In the case of using Mobile Hotspot, disable the Metered Connection first or else, the downloading process will not start.
Step#1: Click on the Start button.
Step#2: Select the Settings icon to open it.
Step#3: Hit a click on Update & Security tile.
Step#4: On the following page, choose Windows Update from the left-wing.
Step#5: Proceeding on to the right, click on Check for updates button under it.
Step#6: After all the patches are available here, select the Download button.
Step#7: Upon finishing the process, the installation will start by itself.
Step#8: Keep your eyes on the screen for further instructions coming here.
7] Offer the Additional Hard Drive little rest to Fix CONFIG_INITIALIZATION_FAILED BSOD Error
Some people have gone through the worst consequences of CONFIG_INITIALIZATION_FAILED BSOD Error just after connecting an additional HDD with PC. Nowadays, we need an extra hard disk for serving vibrant purposes. Fortunately, the fix is simpler than we could ever think. Only disconnecting will do the trick. Follow the below guidelines and offer them a momentarily break –
- First of all, disconnect the additional hard drive and place it in a safe place with care.
- Now, click on the Start button and Restart Windows 10 PC.
- When Windows completes the cycle of rebooting, perform checking in the system for the existence of the error.
- If nothing comes up, plug in all the separated accessory one by one.
- When the connecting procedure ends, open the web browser from the computer and make a visit to the manufacturer website for the device.
- Download and install again the latest drivers.
8] Rectify Windows System Components issue and Recover missing DLL files
CONFIG_INITIALIZATION_FAILED BSOD Error is developed in a system when DLL files go missing and system resources are corrupted. A handy tool named System File Checker can resolve all these issues. To launch the utility, instructions are as follows –
- Open the Taskbar search by pressing Win+S hotkeys together.
- In the void, type cmd, and press Ctrl+Shift+Enter to launch Elevated Command Prompt.
- Hit Yes to give consent once UAC prompts.
- In the following window, type the following command line-
Sfc /scannow
- Press Enter key to activate the System File Checker in it.
- This will recover all the missing DLL files and fix corrupted resources in the system.
- It might take a long time, so wait patiently until finished off.
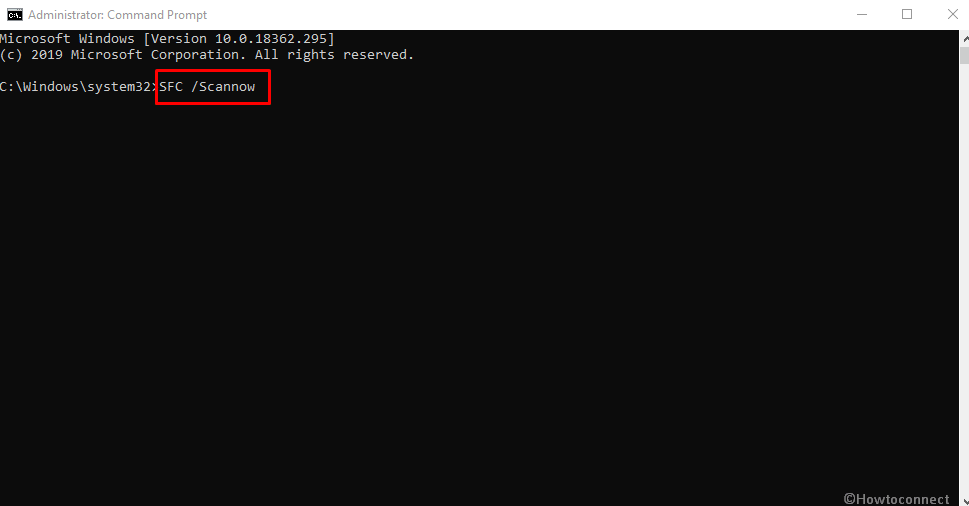
Finally, restart the device and check if CONFIG_INITIALIZATION_FAILED BSOD Error in Windows 10 has resolved.
9] Remove all Similar kinds of Programs staying together in the system
Similar types of programs when staying together in the system, engage in collision with each other. In the end, they delete necessary OS files and CONFIG_INITIALIZATION_FAILED BSOD Error rises up. To stop this, uninstalling is the key only. Here is how to uninstall an app from the system –
- Launch Settings app using any convenient method as we discussed above.
- From the appearing window, click on Apps tile.
- Select Apps & features lying on the left side.
- Jump to the alternate pane and reach to programs colliding with each other once they are available in the list.
- Select the app and hit the Uninstall button.
- If UAC prompts for permission, hit Yes to continue.
- Once the uninstalling finishes following additional guidelines coming to display, restart Windows.
- Prior to signing back, if the error resolves successfully, download and install these apps if necessary.
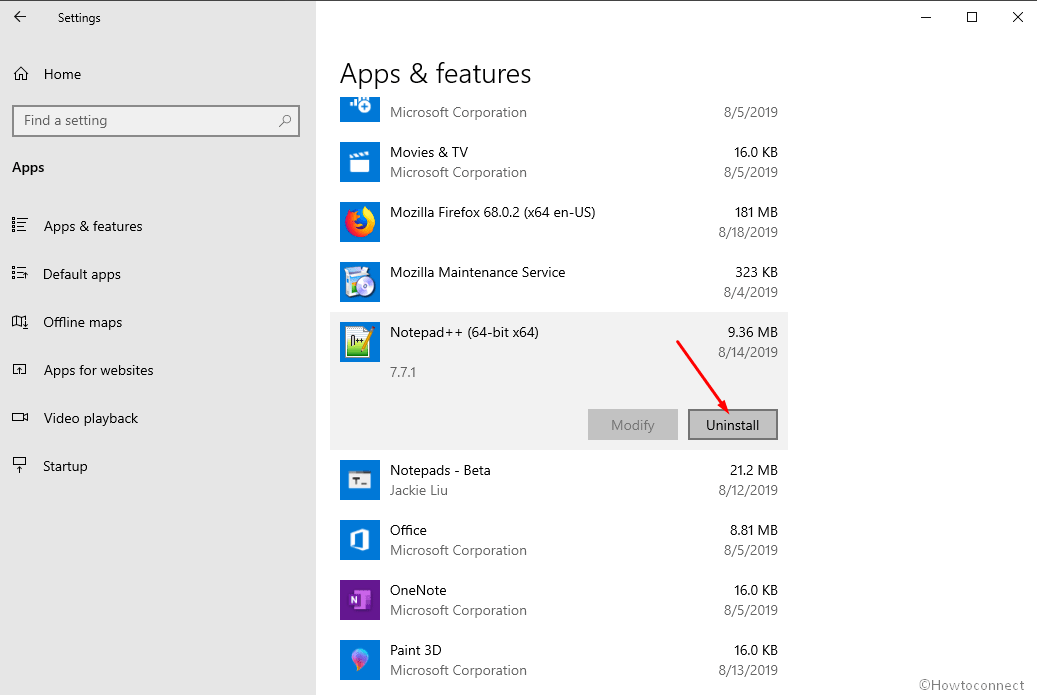
10] Fix-up the Poor Hard Disc Sections using Disk Checking Tool
If Hard Disk has bad areas present in it, will definitely suffer from CONFIG_INITIALIZATION_FAILED BSOD Error. Disk Checking is the well-appreciated tool for resolving these areas in a smooth way. To power up the tool, we have to run command in Elevated Command Prompt. The guidelines for that is as follows –
- Press Ctrl+Alt+Del keys together and select Task Manager from the appearing window.
- Once it opens, select File option located at the top left end.
- Choose Run new task from visible options.
- When a dialog appears, type cmd in the blank text area.
- Afterward, tick the box next to “Create this task with administrative privileges”.
- Select the OK button and let Elevated Command Prompt to appear.
- Type the following command and press the Enter key –
chkdsk [Drive:] [parameters] - Disk Checking tool will start showing disk status only.
- For the sake of resolving these poor areas, arrange the command in following way –
/f /r /x
In the above command line, we have used f for fixing the detected problems in volume.
r for bringing out the bad areas in the Hard disk.
x for making the total volume dismounted before the process begins.
Accordingly, the final command seems like- chkdsk C: /f /r /x
Here, C: is added as we have installed the OS in this drive. For your case, use any like D:, E: or any based on where you have installed Windows 10.
- Now, hit the Enter button after typing the whole command.
- This process will take a while for finishing up, hold the patience till it gets over completely.
- Once finished, you can reboot the PC and afterward, check whether the workaround has resolved CONFIG_INITIALIZATION_FAILED BSOD Error in Windows 10.
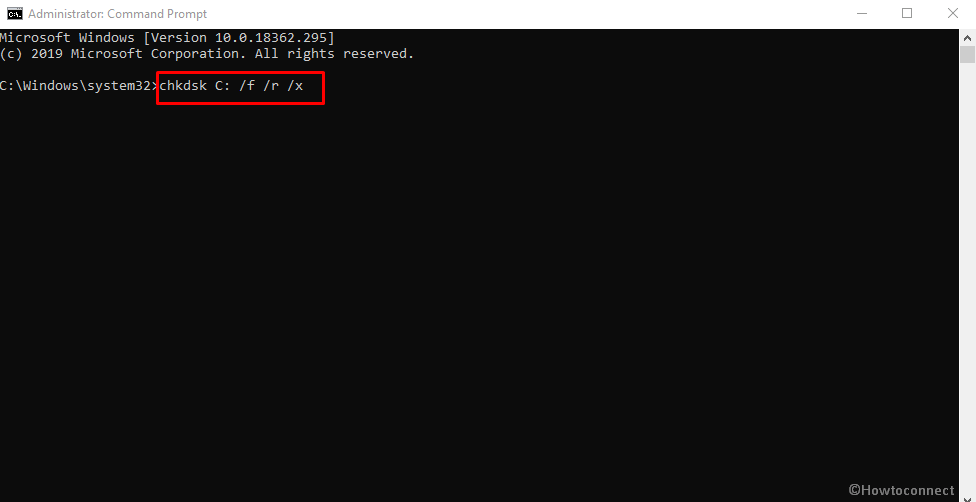
11] Clear junk files to have extra space in Disk
Junk files are created by the system for the execution of tasks and they are useful for a temporary period of time. After execution, they are useless but still stored in Disk space. In due course, they keep piling up and at a time occupy huge space. As a result, the normal functionality of device deteriorates and also cause the CONFIG_INITIALIZATION_FAILED BSOD Error. Disk Cleanup tool easily delete them all together once activated. Here is how to free up space using the tool –
- Do a right-click on the Start menu and select the Run option.
- Type cleanmgr in the text box and hit the Enter key.
- From the dialog, select C: from the dropdown menu and press the Enter key.
- This will calculate the recoverable space on Drive C:
- Scroll to its bottom and hit the Clean up system files option.
- You will see the small popup dialog coming up once again and asking for the desired drive.
- Choose C: again from the menu and also select the OK button.
- In a while, Disk Cleanup for (C:) will cut your view after running the calculation.
- Subsequently, check all the items available except Downloads.
- Hit OK from the bottom to initiate the cleanup process.
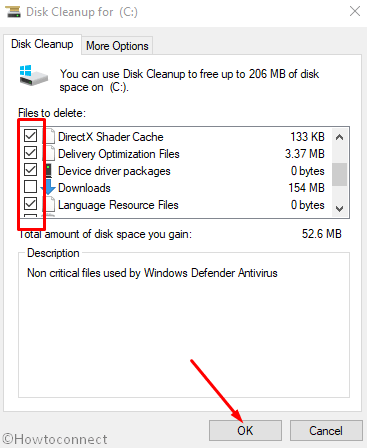
Note – Before moving to the process, carry out a check-in Recycle Bin for necessary files in it. Restore to respective location if you find any.
12] Uninstall Problematic Windows Update Files to Resolve CONFIG_INITIALIZATION_FAILED BSOD Error
If the Windows updating process stops at midway, the files become corrupted. It would be the main cause of CONFIG_INITIALIZATION_FAILED BSOD. Usually, this case is very rare but might happen in case of you. The resolution is to delete them ASAP using below steps –
- Press Win+I keys together and let appear Windows Settings.
- Click on the Update & Security category.
- On the following page, choose Windows Update lying in the left pane.
- Jumping ahead to the corresponding pane, do a click on the link saying View update history.
- After that, do a click on the Uninstall updates link.
- This act will open up the Installed Updates window by default. Reach to the last received patch.
- Select it and hit Uninstall option from the top ribbon.
- Follow the upcoming guidelines on display to complete the deleting process.
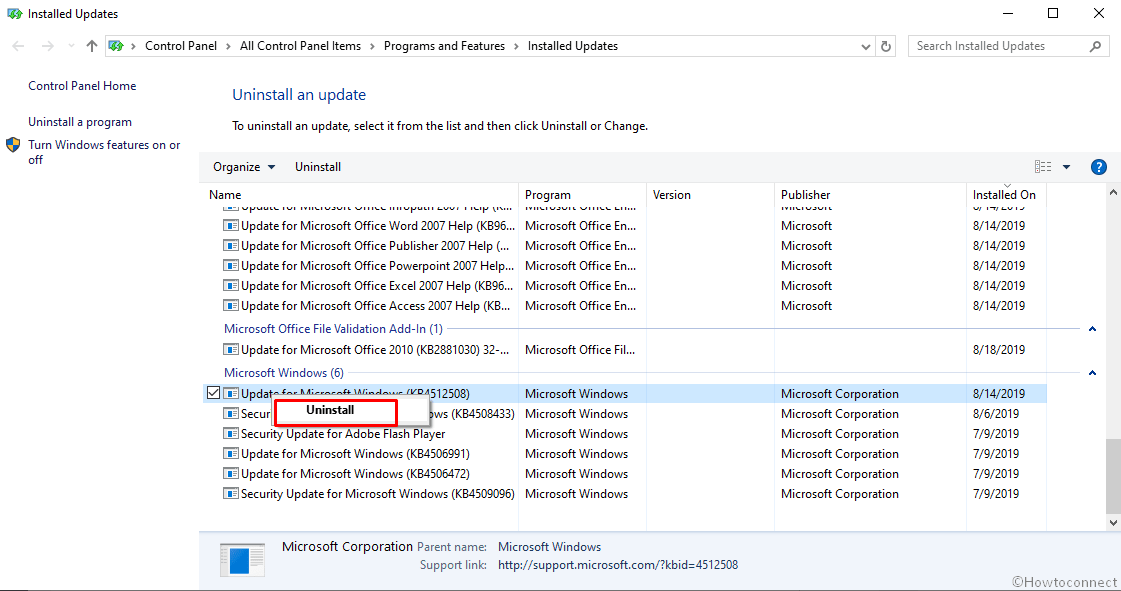
13] Perform System Restore to Load previous point
Windows can suffer from CONFIG_INITIALIZATION_FAILED BSOD Error after making abnormal changes by installing or uninstalling a program. Performing System Restore will guide you back in the earlier state if you have previously created Restore points. We can use this workaround and hopefully, can skip the BSOD error. To use the method, the instructions are –
Note – If you have not the previously created restore points, ignore this workaround and pass to the next resolution. You cannot accomplish the task without having points created before.
- Open Run dialog using a convenient way as we discussed above.
- In the null, type ‘rstrui‘ and press the Enter key.
- Hit Next from the bottom of this appearing wizard.
- On the succeeding page, make a click on Show more restore points if want to see all the previous ones.
- Choose the recent one in the list and hit the Next button again.
- From the window appearing next, select Finish to start the Restoring process.
14] Solve the Windows Image Files to fix CONFIG_INITIALIZATION_FAILED BSOD Error
For so many reasons, Windows image files fall into corruption. Unless we fix them, can cause CONFIG_INITIALIZATION_FAILED BSOD Error any time. DISM tool can be used to deal with this task well. To access the utility, proceed with the following –
- Open the Elevated Command Prompt using the above guidelines.
- Once it opens, type following command-line tool-
DISM.exe /Online /Cleanup-image /Restorehealth
- Press Enter key to activate the DISM tool.
- The tool will thereafter start working and will eventually fix all the defective Windows image files by itself.
- Once the task finishes, reboot the device to make this resolution effective.
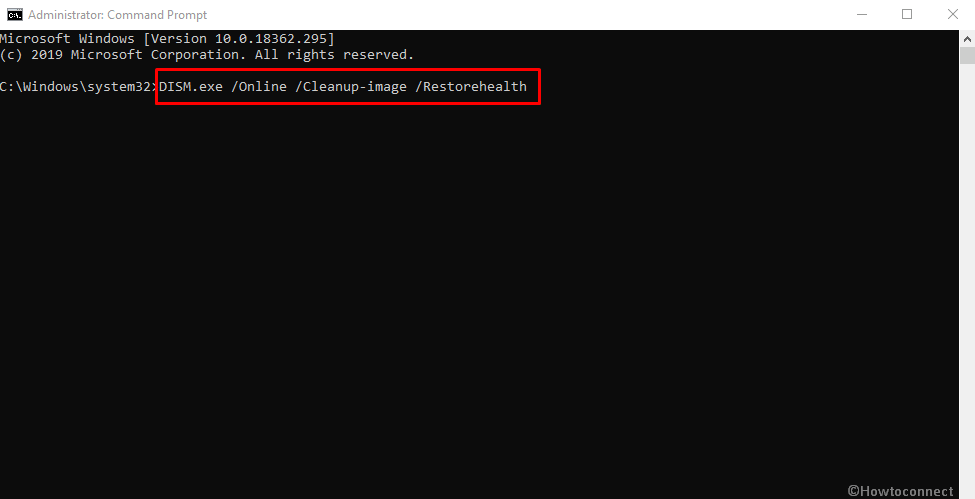
Upon returning back to the desktop, check if there is CONFIG_INITIALIZATION_FAILED BSOD Error in Windows 10.
15] Remove the Third Party anti-virus Applications
Anti-virus applications are necessary to deal with malware and you cannot really feel safe without one. With the passage of time, Windows Security has become the best ever utility in this case. Other Third-party anti-malware programs become unnecessary and can cause CONFIG_INITIALIZATION_FAILED BSOD Error also. Therefore, we can delete these programs to avoid the BSOD issue. To complete the task, instructions are as following –
- Invoke Run dialog by making a combined press of Win+R keys.
- Type appwiz.cpl in the text box and click on the OK button.
- When the Programs and Features window appears, move out for Third Party anti-virus Application in the appearing list.
- Do a right-click on it and choose Uninstall option.
- Hit Yes if UAC asks permission.
- Follow the guidelines coming afterward until this app uninstalls successfully.
16] Enter Safe Boot Mode
From the very primitive period, during all Windows issues, Booting in Safe Mode came out victorious. In this mode, the OS starts with loading only the basic programs and most of the critical issue disappears with this only. Being a well-known workaround, let’s follow the below instructions –
Step-1: Click on the Start button and select the Power icon.
Step-2: Press and hold the Shift key then click on the restart button.
Step-3: Windows will prepare for rebooting primarily and then you will see a blue screen having few options at the Startup.
Step-4: Click on the Troubleshoot option.
Step-5: Select Advanced options and click on Startup Settings.
Step-6: Now, restart your Windows PC once again.
Step-7: The startup screen will have options Boot in Safe Mode.
Step-8: Finally, click on the F8 key and head to the Safe Mode next.
So far, we have elaborated all the effective workarounds resolving CONFIG_INITIALIZATION_FAILED BSOD Error. As you have come to this point, hopefully, the issue is no more prevalent in your system. If you still have the same situation like before, we can suggest only last resort- Reinstalling Windows 10. This will be the ultimate solution for all problems if done with perfection.
However, if you have made your mind to go with the workaround, make sure you have saved the backup for all the essential data to avoid loss. Furthermore, to avoid any issue, you can also take help from professional for performing the task.
Methods:
1] Disable Automatic Device Reboot
2] Kill Malware
3] Use Windows Blue Screen Troubleshooter
4] Take Help from Windows Device Manager and Update Drivers
5] Resolve the Memory Problems
6] Install the available Update files
7] Offer the Additional Hard Drive little rest
8] Rectify Windows System Components issue
9] Remove all Similar kinds of Programs
10] Fix-up the Poor Hard Disc Sections
11] Clear junk files
12] Uninstall Problematic Windows Update Files
13] Perform System Restore
14] Solve the Windows Image
15] Remove the Third Party anti-virus Applications
16] Enter Safe Boot Mode
That’s all!!
