Almost all leading browsers permit users to setup a proxy server. Recently, Edge also empowers its users to configure a proxy setup in Windows 10 whose process will be laid down in the following segment of this article. For many people, this is an unknown concept. If you are amongst them, we advise you to traverse through our detailed post on the proxy server.
So in this article, we are going to elaborate on how to Configure Proxy Setup in the Edge browser on Windows 10 with the assistance of initiating either manually or automatic mode which itself recognizes settings.
The proxy server can be composed either manually or can be activated to automatic mode. There is an option in the Edge that directly launches the Proxy section under the Settings program. Whatever setup is chosen, it is distinctly stated that the configuration is workable only with the ethernet and WiFi connections. It does not assist the VPN connections. So, this article will hold the steps of how to configure proxy setup in Edge Browser on Windows 10.
How to Configure Proxy Setup in Edge Browser
- First of all, fire up the Edge on-screen and head towards the More actions icon. Execute a click on it.
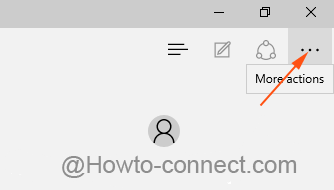
- From the materialized bar, make a click on Settings.
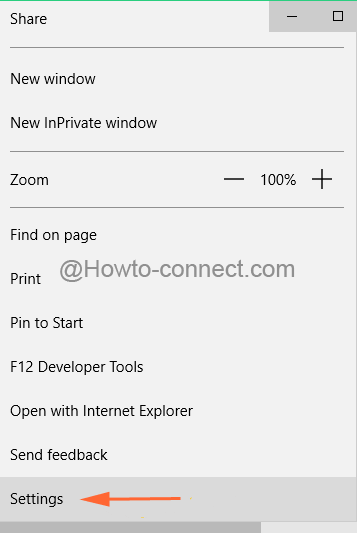
- Get down to the last area of the bar to administer a click on View advanced settings.
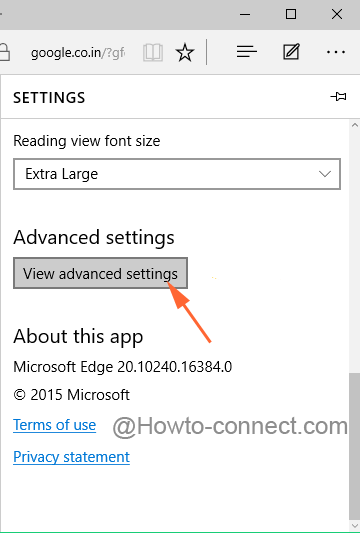
- Look for a button that says Open proxy settings. Click on the button.
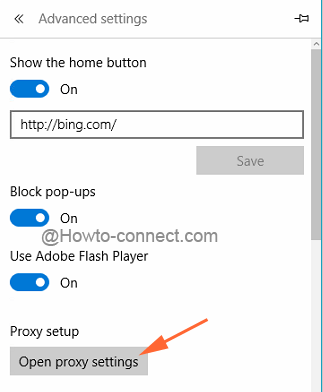
- Soon the Proxy segment of Network & Internet of the Settings program will be highlighted.
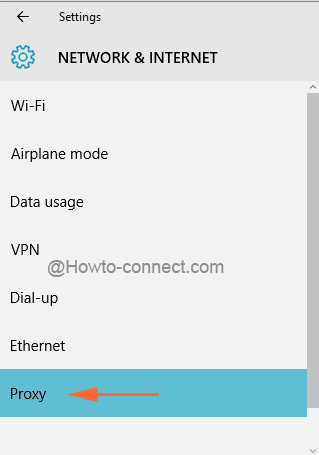
- The right fringe of Proxy is broken into two segments: Automatic proxy setup and Manual proxy setup.
- Drag the slider towards On which says Automatically detect settings if there is a need for the browser to configure automatically when it is commenced.
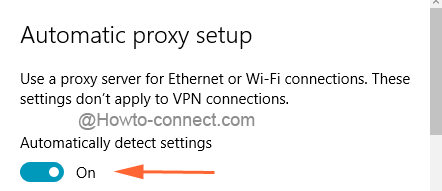
- The next slider is of the Use setup script. If the address of the server is known, activate this slider.
- The Script address box that was grayed out earlier will get highlighted. Write down the address there and click the Save button.
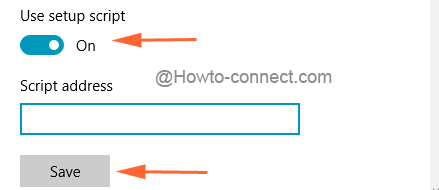
- Now, the next part of interface talks regarding the Manual proxy setup. If the IP address and Port are known, turn on the slider that reads as Use a proxy server.
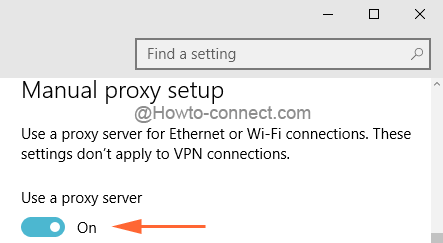
- Soon the grayed out boxes of the address and port will be active. Put proper entries in the respective areas and click Save button.
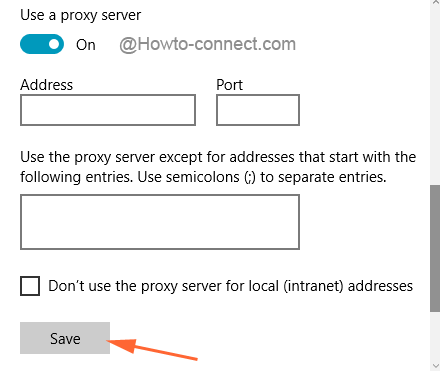
With the help of the comprehensive process written above, you could Efficiently Configure Proxy Setup in Edge Browser on Windows 10. Try out on your machine and share your experience.