Procedures to Configure Windows Defender SmartScreen Settings for App & Browser Control on Windows 10. – Microsoft introduces Windows Defender Security center working as a hub of all the security tools. This security center will be effective after the advent of Creators update. So now you can customize Windows Defender SmartScreen Settings for App and Browser from this hub.
App & Browser Control includes 3 filters – Checks apps and Files, SmartScreen for Microsoft Edge and Windows Store. All these three collectively work to safeguard your Windows 10 PC from unwanted malware and potential threat. And then when you configure Windows Defender SmartScreen Settings you need to change the Settings of each of the 3 filters meeting with your preferences. So in this guide, you will learn the method to configure these security settings.
Table of Contents
How to Windows Defender Smartscreen Settings for App & Browser Control in Windows 10
Step 1 – Click the key combination Win + I and either type or copy – paste %windir%\explorer.exe windowsdefender: in the available space. Press Enter.
You can find multiple procedures to Access Windows Defender Security Center on Windows 10.
Step 2 – Windows Defender Security Center comes to view on the screen of your device. And then click on the three horizontal lines icon from the top left of the appearing security application. This will reveal all the settings of the Windows Defender Security Center in the left pane.
Step 4 – Click on the fourth option App& Browser Control to configure Windows Defender SmartScreen Settings.
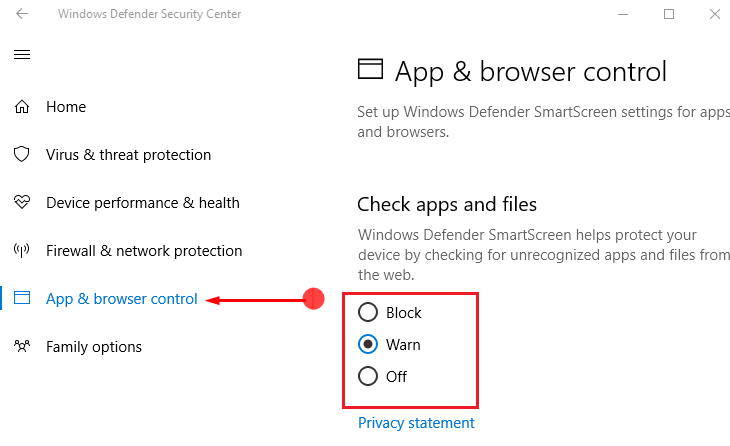
Check Apps and Files
Step 5 – The first section is Check apps and files that protects your device by checking any unrecognized apps and files.
See a guide in this regard Unblock file in Properties, Open File Security Warning, SmartScreen Windows 10.
BlockThis setting includes 3 options – Block, Warn and Off.
This option obstructs any unrecognized apps and files from the web. If you select this option then you cannot download any unfamiliar apps and files.
Warn
The second option is wherein the UAC will prompt to warn you if you are using unrecognized applications and files. Then the choice is left to the user whether to download or not.
Off
If you choose this option then will not receive any warning even if you use any site while downloading apps and files.
You just need to toggle the button to register your preference.
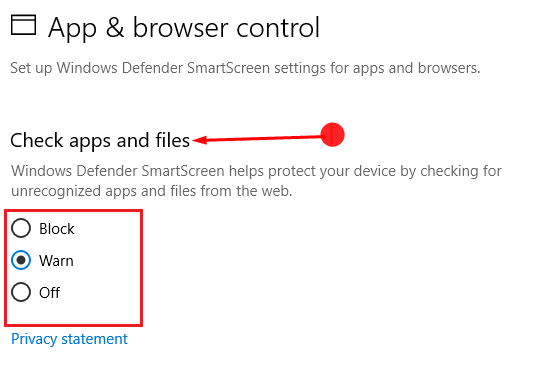
Smart Screen for Microsoft Edge
Step 6 – The second section is Smart Screen for Microsoft Edge where you get protection from malicious sites and downloads. Even here you get the same three options as the previous one to protect your device while using Microsoft Edge.
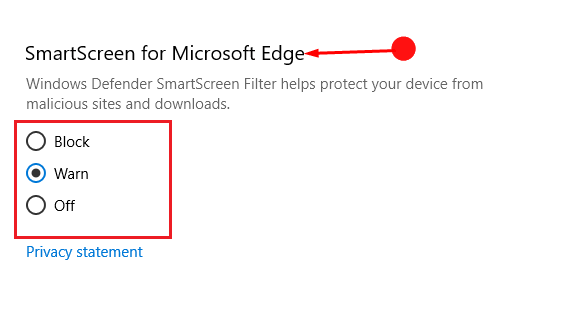
Smart Screen for Windows Store Apps
Step 7 – And the third portion is dedicated to Windows Store Application. This keeps a check on the web content that Windows Store application uses.
Here you get two options – the first one is Warn where you get a warning if you use any harmful web content in the store. And the second one is Off which does not pop up any warning during the usage of damaging sites. We always suggest you not to use this option as it may be risky for your device.
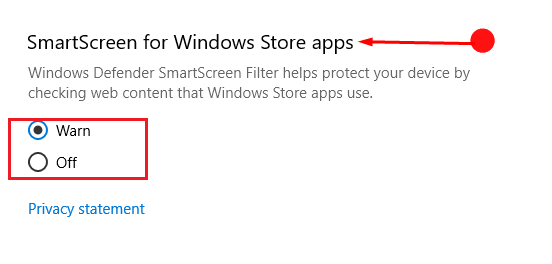
Conclusion
The app & browser control helps to secure your PC against any malware or any potential threat. Consequently, you can turn it off if you don’t want such protections. However, it is always good to use them from the security point of view.
Adenium
says:Thanks for your guide, but in my case “Check Apps & Files” is grayed out. I can’t select any of the 3 options.
Have you got any idea, how to activate the “Check Apps & Files” ?
I’d appreciate receiving an email respond from you. Thanks.
Zain
says:Thanks for the guide , I just upgraded my windows to the 10 creators version , but apps and browser control in windows defender is grayed out …. can’t select the options… what can I do pls ?