Retrieving a path of a certain file or folder is always a tedious task. Windows 10 has an option called Copy Path which is very much helpful when you prefer to know the full path of the selected items to the clipboard. These items can be files or folders that are deeply rooted in your File Explorer, and so you wanted to stay away from the annoying traverse to the location or manually copy the path from the address bar. So, in this article we will guide you with steps to Copy Path of a File or Folder in Windows 10.
In the previous editions, the right click context menu of any file or folder gives you copy path command but Windows 10 provides you a button of copy path in the Home tab ribbon area. The path gets copied to the clipboard and then you can easily paste it to your desired location. So, let us go to the steps and see how to Copy Path of a File or Folder in Windows 10.
How to Enable Hidden Files and Folders in Windows 10
Copy Path of a File or Folder in Windows 10
- Get into the File Explorer and navigate yourself to the location whose path you prefer to copy.
- Make a click on the file or folder and on the Home tab ribbon you can see a Copy path button.
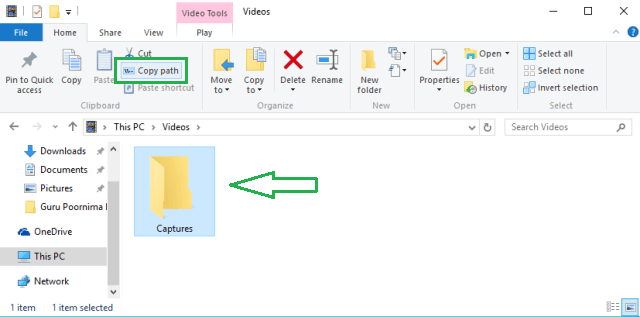
- Click on the Copy path button and your file or folder’s path will be copied.
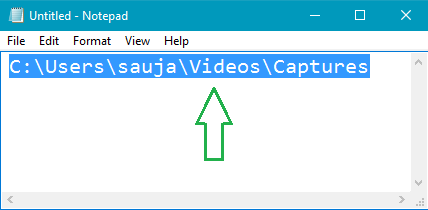
- Now, simply paste the path in your desired text editor and the path gets copied.
- Its’ that simple!!!
Make your work easier with the new features of this version of OS. Copy Path of a File or Folder in Windows 10 and use it in any desired way. Give it a shot and let us know how it worked out.

rob bradley
don’t know if it works in windows 10, but path copy copy works great in windows 7 (the name is a bit of a joke, the original program pathcopy, was never updated to win7)
Thanks Rob. You need to copy without quotes.
I would like to do this without the quotes. I also would like to know if there is a way to copy the UNC name. Thanks.