Microsoft permits to Copy Startup Key of BitLocker Encrypted Disk Drive in Windows 10 extremely easily. There are various ways to unlock an OS drive but using the key is the simplest one. This is an absolutely new feature that will pretty enough encourage users for encryption on PC.
When you encrypt a disk drive, Windows 10 provides you to store its Startup key into a USB. When you are going to unlock the encrypted OS drive, then remember, PC should definitely boot comprising the USB into a port. So, in such cases, it becomes essential for you to Copy Startup Key of BitLocker Encrypted Disk Drive and store it at an alternate location.
Additionally, there is a probability of losing the key too which is copied in the flash drive previously. As a matter of fact, there arises the need to copy the startup key to another USB flash drive as a backup element in order to save that for future use.
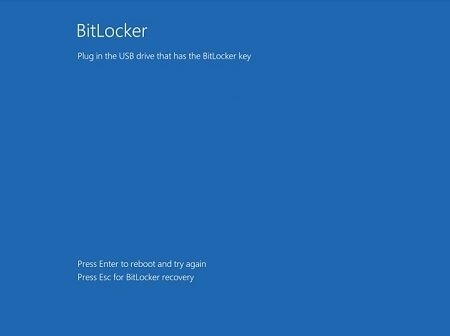
Image Source – TenForums
You can accomplish this task in three places. These are:
Firstly you can save this copy of startup key to any other USB flash drive as a backup for safety.
Secondly, saving a copy of this key to various flash drives in order to have an additional backup.
Thirdly, copy the startup key of BitLocker Encrypted Disk Drive of different computers “OS drives” in the same flash drive and keep them all together.
Table of Contents
Copy Startup Key of BitLocker Encrypted Disk Drive in Windows 11 and 10
You can complete the task easily using three options. As a matter of fact, you should be a little cautious while doing this. You need to sign on as an administrator to Copy Startup Key of BitLocker Encrypted Disk Drive in Windows 10 and let us see how.
You can complete the whole process in three sections in order to have a clear conception and avoid making any mistakes. The sections are as follows:
- First of all, you need to find the Startup Key file name of the operating system (OS) drive in the computer.
- Once you get the key, use Control Panel to copy the BitLocker Startup key to a USB flash.
- You can also choose to Copy Startup Key of BitLocker Encrypted Disk Drive at any preferred location in the File Explorer.
Find BitLocker Startup Key File Name of OS Drive on a computer
Step 1 – Launch an elevated Command Prompt to Copy Startup Key of BitLocker Encrypted Disk Drive. To do so, type in cmd on Cortana and then keeping a hold on Ctrl and Shift keys, hit Enter.
Step 2 – In the elevated Command Prompt, insert the following command and after finishing typing, press the Enter button.
manage-bde -protectors -get <drive letter>:
Note – Replace the <drive letter> with the actual OS drive whose startup key you wish to copy.
For example – If the actual drive letter is F, then the command will be –
manage-bde -protectors -get F:
Step 3 – Proceeding forward, you will a section with the name External Key. Scroll down and find the External Key File Name. The file name can be as follows:
CFB586D0-6A39-422E-B232-1BE2EDDFA0D6.BEK
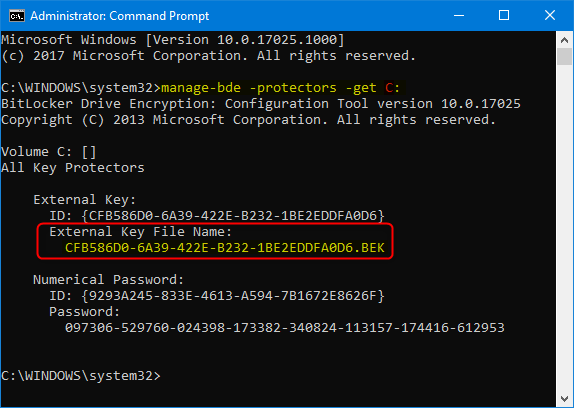
Image Source – TenForums
The above-mentioned name is one of the examples of file names. This will be the file name of the desired startup key for the operating system (OS) drive in the computer. From next onward, you can search for this file name in the USB flash drive.
Copying the BitLocker Startup Key of operating system (OS) drive in a USB flash drive in Control Panel of the computer
Step 1- Open Cortana, type cp and click Control Panel on the result. In order to have the ease of task, open the Small icons view. Click the BitLocker Drive Encryption icon.
Step 2 – Click the option Copy startup key for the Operating system drive that you want.
Step 3 – Moving ahead, insert the USB flash drive in which you are going to save the startup key. When the USB drive is available, select the drive and click the Save button.
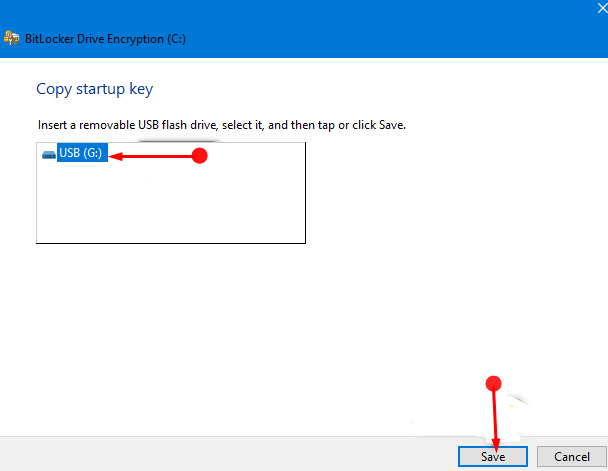
Step 4 – Once you successfully save the startup key to the flash drive, you can now close the Control Panel.
Copying the BitLocker Startup Key of operating system (OS) drive at any location in the File Explorer of the computer manually
This is the final section to Copy Startup Key of BitLocker Encrypted Disk Drive in Windows 10. The steps are as follows:
Step 1 – In the first section, you have saved a file name like the following:
CFB586D0-6A39-422E-B232-1BE2EDDFA0D6.BEK
You can find this startup key file name if you need to avoid saving an incorrect startup key.
Step 2 – Open File Explorer, click File on the menu. From the few options, click “Change folders and search options” (see screenshot).
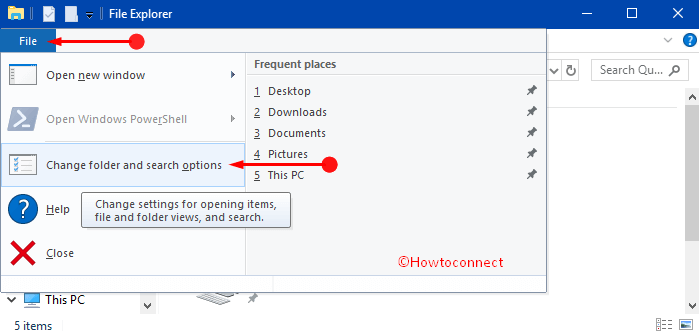
Step 3 – This immediately shows up Folder Options, switch to the View tab. Here, select the checkbox namely “Show hidden files, folders, and drives”. Next, find a checkbox for Hide protected operating system files and untick it. After that, click OK in order to see the startup key in the USB flash drive.
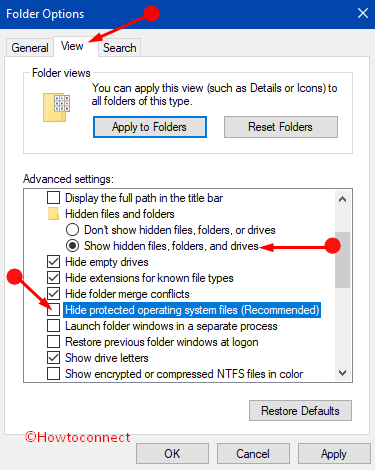
Step 4 – Upon completing the above steps, insert the USB flash drive that contains the startup key.
Step 5 – Launch the File Explorer and find the USB flash drive in it. This time, you can just copy the file name like CFB586D0-6A39-422E-B232-1BE2EDDFA0D6.BEK and then paste to the location you want to save it as a backup on your computer.
Step 6 – Finally, again head back to the “Folder Options” and select the option “Don’t show hidden files, folders, and drives”. Proceed and locate a checkbox stating “Hide protected operating system files” and select it. Click OK in order to see the startup key in the USB flash drive.
This is how you can accomplish the task and Copy Startup Key of BitLocker Encrypted Disk Drive in Windows 10 easily without making any mistakes.
Conclusion
You may feel the need to Copy Startup Key of BitLocker Encrypted Disk Drive in Windows 10 anytime to avoid losing the startup key. Keeping it as a backup is not only a wise option but also safe. Moreover, you can do this very easily and simply by following the instructions elaborated above. Therefore, keenly follow the steps and avoid making any mistakes.