Method to Create Keyboard Shortcut to Notepad on Windows 10. – Notepad has been a widely used built-in application on Windows 10 for a long. Users who are involved in development and coding frequently open this application. So it would be a convenient situation if you could create a keyboard shortcut.
Although, to Create Shortcut Key to Notepad on Windows 10 is not a tough task, but this is a matter of remembrance. So it will be 6 step game and you are OK with the shortcut key.
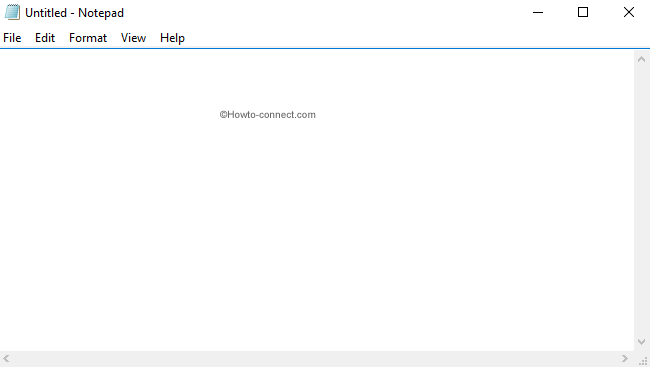
Way to Create Keyboard Shortcut to Notepad on Windows 10
Step 1 – Launch taskbar search box and type notepad in the specified area. You will see Notepad as the Best match. Now, right-click on the result and click Open file location as shown in the below snapshot.
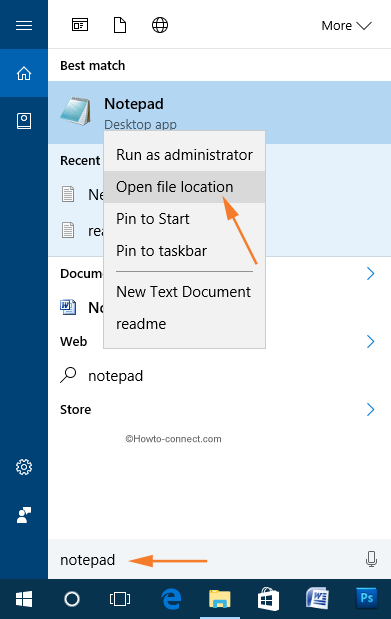
Step 2 – In the resultant window, you will notice Notepad. Again do a right-click on it and click Properties.
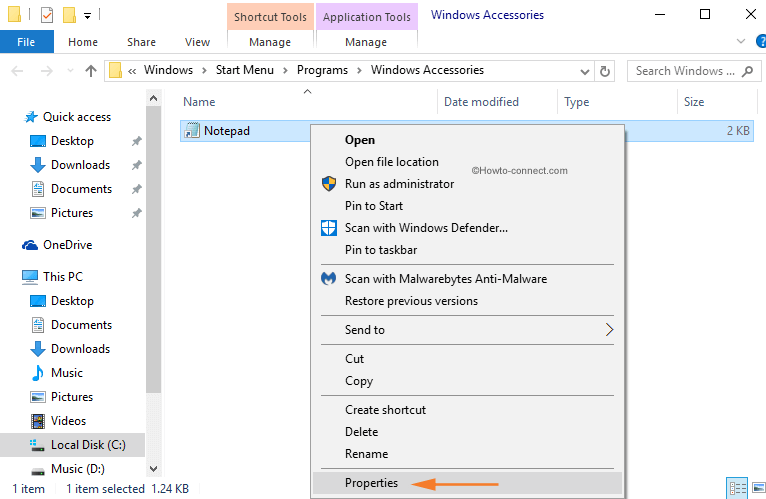
Step 3 – Next, inside the Notepad Properties, move to the second tab, Shortcut.
Step 4 – There, locate the Shortcut key option and see its corresponding box. If you have not allotted any shortcut to the program, then you will notice None in the Shortcut key option.
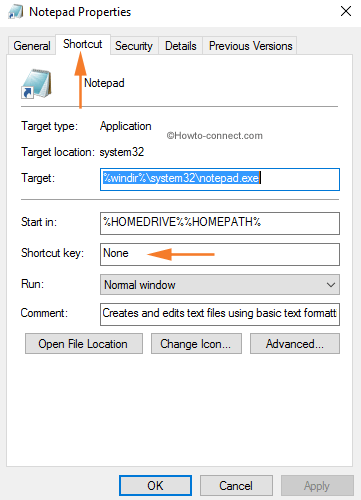
Step 5 – Hence, place the cursor on None and then press your sequence of keys on the keyboard (shortcuts usually begin with Ctrl+Alt). Now, Ctrl+Alt will appear in the box, so assign the third key of your choice, for instance, N.
So, the shortcut key will be Ctrl+Alt+N. However, instead of N, you can assign any other letter of your choice.
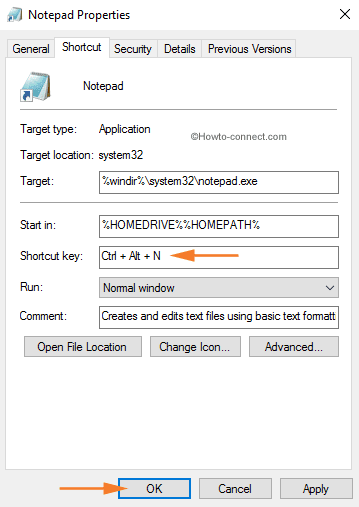
Step 6 – Finally, click the OK button to save the newly allotted shortcut key.
Step 7 – Now, it’s time to press the shortcut keys that you have allotted for Notepad. Henceforth, quickly access your program by using the shortcut.
Instead of assigning the alphabets, you can also use the numeric key or punctuation key. For instance, just press the numeric key 5 or a punctuation key such as semi-colon (;) in step 4. Well, while assigning the third key, keep a note in mind that not to use special keys. The special keys are PrtScn, Del, Tab, Enter, Esc, Spacebar, Backspace, and Shift keys.
Kumar
says:Simply Great. Finally got my shortcut keys to notepad. Up and running. Figuring out how to get it done for almost half a day in the office….Thank you.