Windows 10 misses the ability to set ad hoc network feature, in contrast to Windows 7. Anyways Windows 10 has the Internet Connection Sharing or ICS feature that permits your PCs internet connection to connect with the devices, though you cannot share the internet as it does not permit to set up a wireless network connection.
The ad hoc wireless connection switches your PC to a virtual Wi-Fi router, permitting internet connection to other devices, although each with a different IP address. Today in the article on Windows 10 we will show you Create Wireless Ad Hoc Internet Connection on Windows 10 but make sure that your network adapter is updated to the latest version. Let us begin the process.
How to Create Wireless Ad Hoc Internet Connection on Windows 10
- Click the – Start.
- Type – cmd.
- Right-click on – Command prompt.
- Choose – Run as administrator.
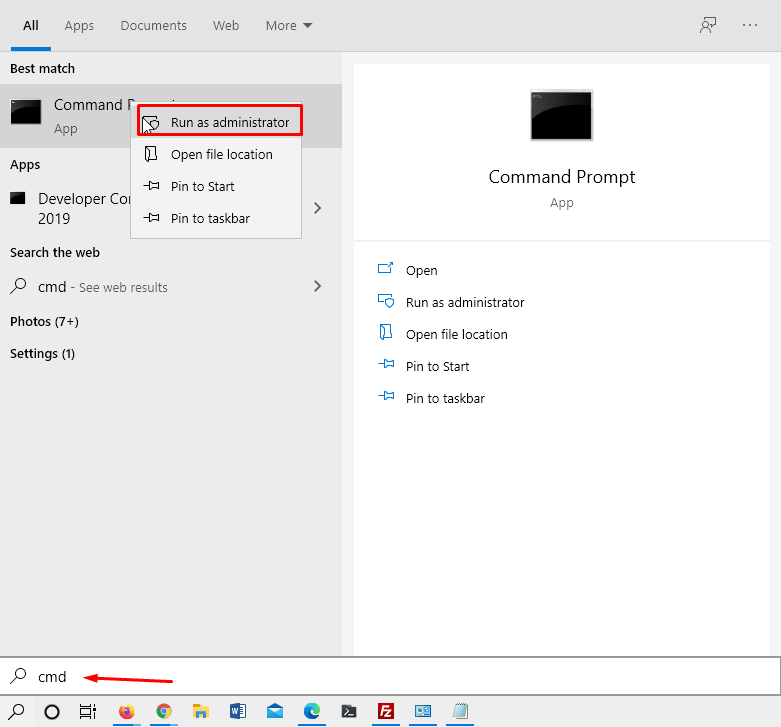
- If prompted by User Account Control, click
- An elevated Command Prompt window appears on your screen.
- Type the following command which will scan the virtualization support of your network interface.
netsh wlan show drivers
- Now, here, if you get a No message then you have to update your network adapter.
- And if the Hosted Network gives you a Yes message then it means that you can go ahead as the network interface assisted virtualization.
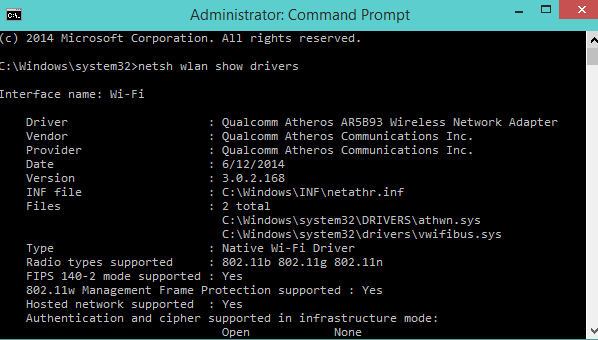
- Type the below-mentioned command to set up an ad hoc wireless internet connection.
netsh wlan set hostednetwork mode=allow ssid= key=
- Now substitute the markup tags with your desired entries.
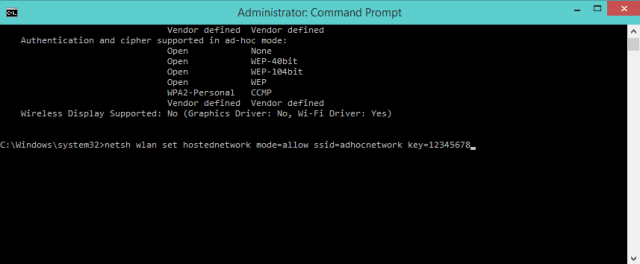
- In the place of “network name” provide your desired network name and instead of “pass key” provide your key which should not be less than 8 characters.
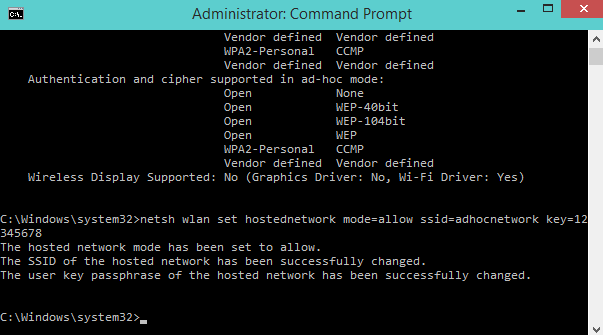
- After setting up the hosted network, you need to start it.
- And to do so, type the following command.
netsh wlan start hostednetwork
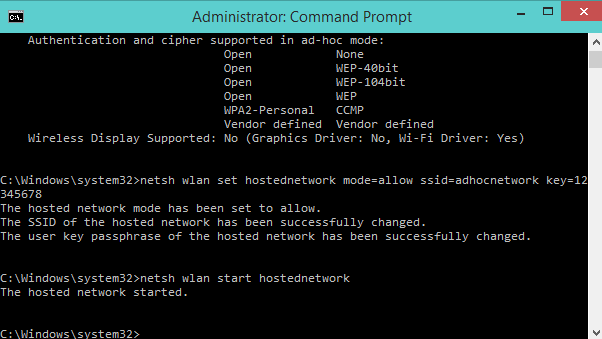
- Press – Windows logo key.
- Type – control.
- Hit the – Enter.
- Choose – Network and Sharing Center.
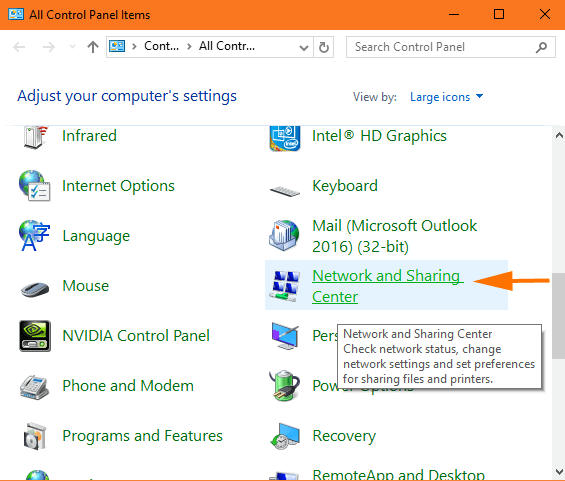
- On the left pane of Network and Sharing Center window, click the link Change Adapter Settings.
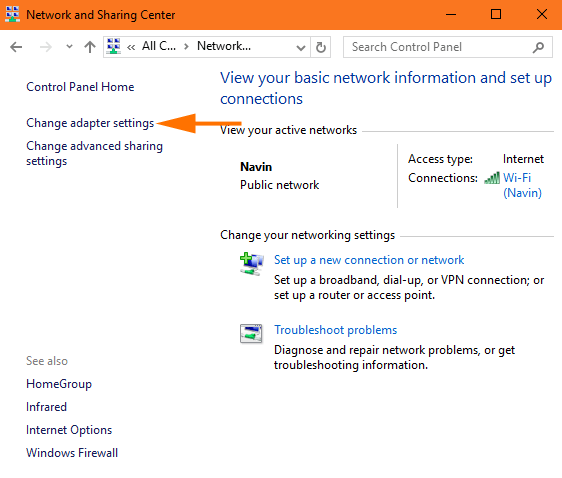
- This will open up Network Connections.
- Here, for the recently created Wi-Fi connection, you need to turn on the Internet Connection Sharing.
- And to do so right click on the internet connection device which is currently connected to the internet.
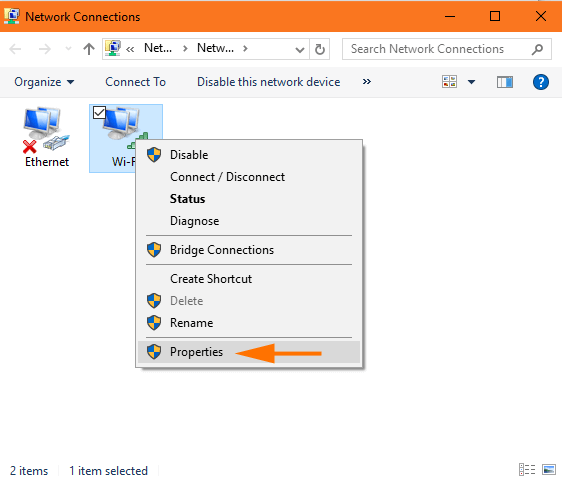
- Navigate to the Sharing
- Select the checkbox which asks you to
Allow other network users to connect through this computer’s Internet connection.
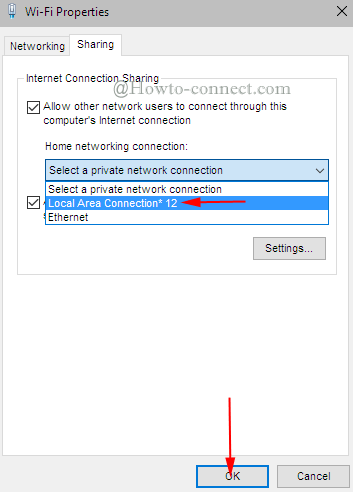
- And then use the drop down menu and select the recently created ad hoc
- You can get the IP address of the recently created ad hoc connection by double clicking the TCP/IPv4 Properties under the Networking Tab.
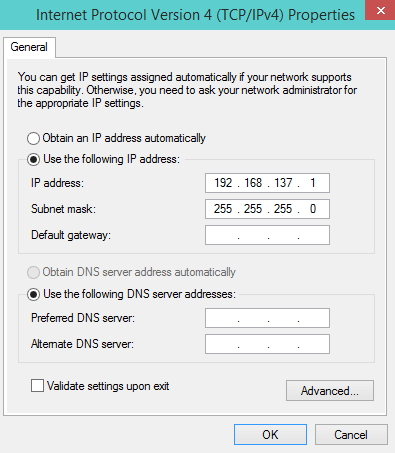
- Now you can connect any of your Wi-Fi able devices with your Windows 10
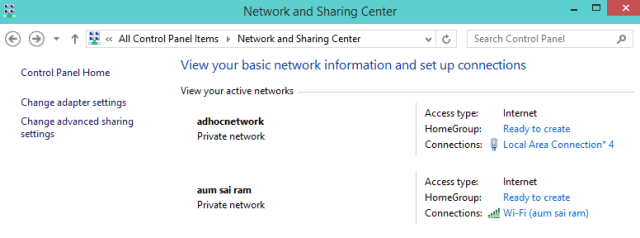
All is set. View your connected network on Network and Sharing Center Window.

Yes, this will.
Will setting this Ad Hoc enable me to go on to connect my Canon 6D camera to the laptop computer and download photos wirelessly not using my home broadband?
Welcome Larry, for your compliment. Here, with a view to Create Wireless Ad Hoc Internet Connection on Windows 10, the principal culprit is your Network Adapter. Either enable the adapter if it is disabled or update to the newest from the vender’s website.
Thanks for the write up…very good information.
I’m trying to get two computers talking to each other wirelessly. This is what AdHoc is supposed to accomplish. Not to share an internet connection thru another computer. Just two computers, not on the internet, just able to communicate with each other.
Computer #1 : 192.168.2.10 / 255.255.255.0
Computer #2 : 192.168.2.11 / 255.255.255.0
Works fine using Win7 but still no luck using Win10.
I use your write up and all seems to work well except “Hosted network supported” says “No”.
I proceeded to follow your write up anyway and had success with the following:
“Hosted network mode has been set to allow,
SSID of hosted network successfully changed,
User key passphrase has been successfully changed.”
Now I get this error:
“C:Windowssystem32>netsh wlan start hostednetwork
The hosted network couldn’t be started.”
“The group or resource is not in the correct state to perform the requested operation.”
I suppose the question is how to get “Hosted network supported” to say “Yes”.
Any ideas on this?
Amazing! Such clear description! Worked like a charm
Thank you very much!
Very clear explanation, easy to follow and with useful extra information, but I’m having problem to assign ip addresses to the other devices, do I need to start a DHCP service?
I hope you all have a nice day, if I find a solution I’ll publish here.
Hasta luego.
This worked great and I was able to connect my ipad to ad hoc; however, once I reboot my laptop, the ad hoc is gone. Crazy!
Thanks for the tips
But my phone not accept ip address, do you have solution?
cant get the password for the hoc network therefore no one can join it whats wrong?
it was very helpful, clear and easy going, thank you very much
Worked great for me. I’d really love to set the connection so that the SSID is not being broadcast. How can I do that?
i have same problem,did you find solution ??
What is the network sign on network icon on the taskbar?
It’s showing the rectangular pc screen. I’m sharing my 3g dongle connection
Yes. It’s showing.
I’ve done all of this. In network and sharing center I get “Internet” in access type at my created Adhoc connection which means all is well.
But when I connect to my devices,they connect but no Internet access.
I’ve put off my kaspersky entirely and windows firewall too. Did everything but not getting it to work. I’ve searched online and many have same problem in Windows 10.
Pls help me. I need this to work urgently. Any idea?
Great Thanks. good tutorial.
Yes, you will have to do that.
I used “netsh wlan start hostednetwork” and the connection came back. Do I have to do it on every restart?
I created the connection and it worked perfectly, but the connection disappeared when I restarted my computer. How can I save it?
Thanks
Hi Ali, If Network is created properly through command prompt the drop down starts showing automatically.
When I try to connect my iPhone 6 to my ad hoc, the password keeps coming up as incorrect, even though it is the password I have used on the command prompt. Also, there is no dropdown menu on MY computer when I try to share the network. I am employing my Ad Hoc Network to connect/share the WiFi connection I have in my university. So it is a WiFi connection not a WiFi/ethernet connection. Please help 🙂 Email me if needed!
Enable Microsoft Hosted Network Virtual Adapter through Device manager.
Give details please. On which device your trying to connect?
When I try connecting to ad hoc, it says “incorrect password for ..”
somebody help me ou with this please ..
C:Windowssystem32>netsh wlan start hostednetwork
The hosted network couldn’t be started.
The group or resource is not in the correct state to perform the requested operation. help plssss am stuck here
if your internet comes through your LAN,Then after the connection is created using command prompt as stated above, you will see a “local Area Connection*x” in your network connections window, what you need to do is go to your Ethernet connection that is connected to the LAN, left click Properties -> Sharing and select “Allow other Network users to connect Through..” then under “Home networking Connection” Select “Local Area Connection*x”. This will allow your virtual wireless Adhoc connection use the LAN for internet.
Check your connection again. If the hosted network starts the drop down is created automatically.
Can’t find a drop down menu in the adapter setting window…. help plz
Buddy I have changed the picture.
dude can you post a picture of the drop down bar because i cant find it
I have same problem. How can i delete hostednetwork?
There is a dropdown in the image, I have changed the image.
In the sharing tab of the network settings there is no dropdown
thx for suggestion 🙂
how could i recover it…
Have you changed adapter settings afterwards?
C:Windowssystem32>netsh wlan set hostednetwork mode=allow ssid=enter key=password
The hosted network mode has been set to allow.
The SSID of the hosted network has been successfully changed.
The user key passphrase of the hosted network has been successfully changed.
C:Windowssystem32>netsh wlan start hostednetwork
The hosted network couldn’t be started.
The group or resource is not in the correct state to perform the requested operation.
What is the message displayed on your PC Screen?
I usually get a BSOD after abt 30 secs of sharing