Windows 10 storage settings provide you a platform to organize the space of disk partitions. After making a slight calculation you are able to delete items and free up some extent and change the location to store the content. In addition, this field includes a navigation to System Restore settings to avoid file or folder loss in case of corruption. Here you will find each and every way to exploit the options to get more benefit of this Settings area.
How to Customize and Get Most Out of Storage Settings in Windows 10
We have divided the article to Customize and Get Most Out of Storage Settings into few sections so that you can navigate to each one and perform your task easily.
Before starting, let’s see few ways to access the Storage settings –
1. Access Storage Settings
Way 1 – Through Start menu
Perform a click on Start button on the taskbar and select Settings cog. Press System category from the “Settings” application.
Move down through the left pane and pick Storage.
Way 2 – Using Cortana search
Click on the search box in the taskbar, type storage, and hit enter.
Way 3– Directly reach Storage.
On the first look, you see your Local drives in the Storage settings, for example, if you have three partitions then this field will reveal all the 3. Now see what you could do here –
2. Observe Consumed and Free Spaces on Local Drives
The Local Storage lets you observe and figure out the Volumes with a list of all the drives including free and consumed spaces. This information clearly helps you to guess whether you should delete data from a particular location. Every drive on your system presents visual appearance with a bar under it too.
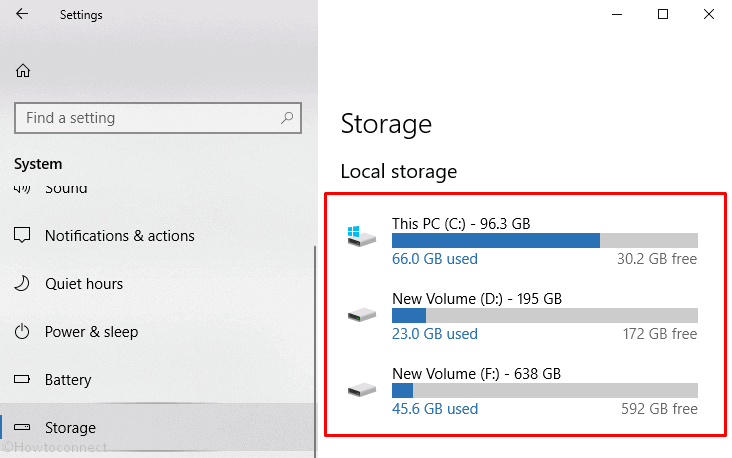
3. View data In Each Directory
Selection of a drive carries Storage usage page, a showcase of all the directories. For instance, a click on C drive displays the System files (when you installed Windows 10 on this specific disk). System & reserved, apps and games, desktop, OneDrive, Temporary files, Other, Documents, Pictures, Mail, Maps, Videos, Music, Other people are available here. Each of the items shows the space in MB or GB next to its name. In addition to checking how much data occupy a folder, you can enter every single section to evacuate them.
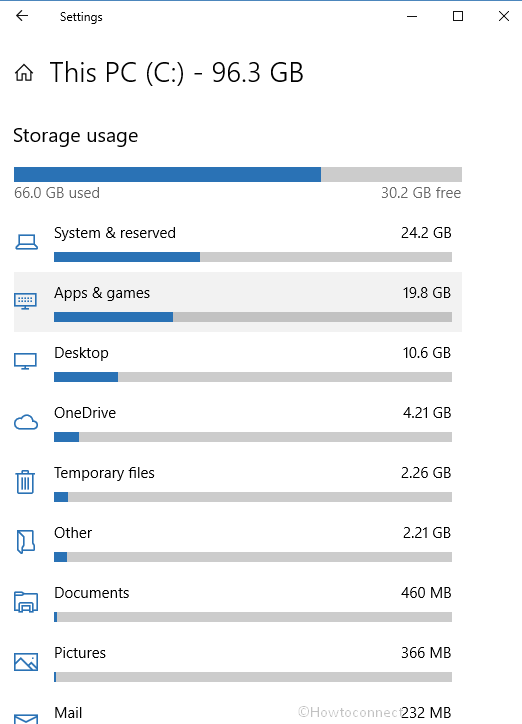
4. Check data on System & reserved
System & reserved section gives you the detail of volume of installation files, virtual memory, and hibernation file. Keeping your disk space in mind you can decide whether you should use Hibernate option on your computer or not. You can see there is a big amount of expanse involved so may opt to disable it from Power options.
The Storage settings also provide you to manage System restore simply. You often encounter different types of bugs and issues like corruption of a program or crashing of the OS. In this situation, hitting the button on the bottom prompts System protection wizard that leads you to create System Restore point or execute restoring.
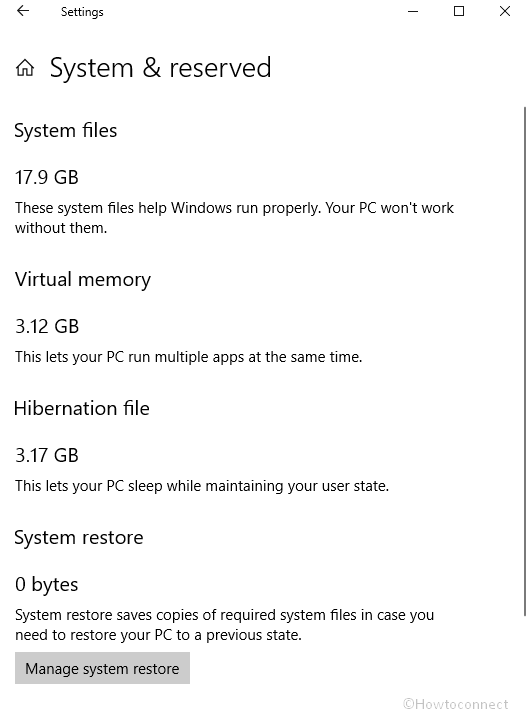
5. Uninstall Unwanted Applications and Software
Regular download of items stacks up drives and further creates several annoying issues. Apps & games segment empowers you with the tools to determine and discard the waste and Get Most Out of Storage Settings in Windows 10. Navigate to the Local installation drive and select “Apps & games” from Storage usage to see a list of all these installed items. This section helps in the removal of unwanted applications and software, so it’s the time to pick and hit.
Step-1: Click on the C drive (Installation) and select Apps & games.
Step-2: From the list, click and expand a software and select Uninstall.
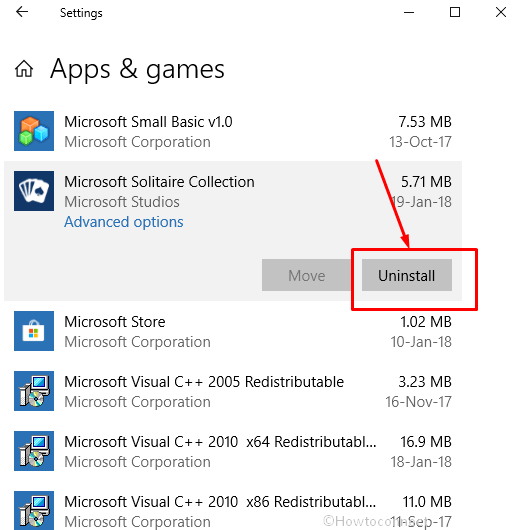
6. Remove Temporary Files
Microsoft is transferring all control panel items to the settings application in order to provide a clean interface to users. You may know that disk cleanup has shifted to Storage settings so you can remove temporary files now from this area. For this purpose, go to the local installation disk drive and choose Temporary files from storage usage section. You find here system created “Windows error reporting files”, “Windows defender antivirus”, “Thumbnails”, “Temporary files”, “Recycle bin“, “Temporary Internet files”, “Delivery Optimization files”, and “Directx Shader cache”. To Get Most Out of Storage Settings in Windows 10 –
Step-1: Choose the local drive from where you are going to clear and hit Temporary files.
Step-2: Select the choices on your preference and press Remove files.
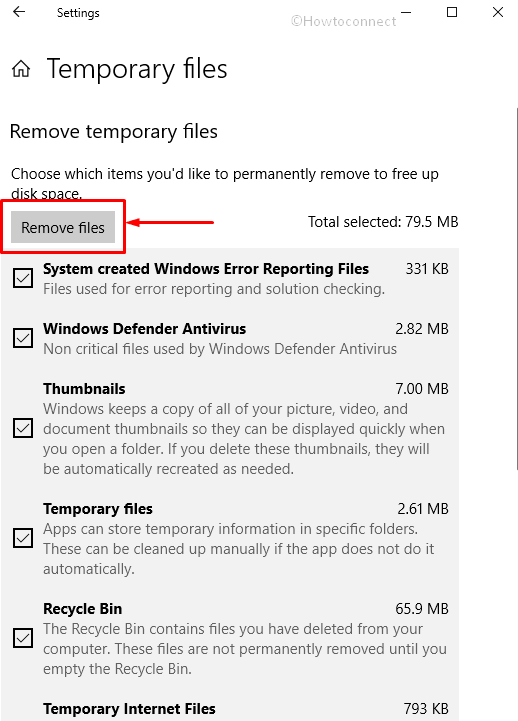
7. Manually erase files from Large folders
Various locations are piled up with garbage data a user don’t need to have anymore. Windows 10 Storage settings allow to manually erase the pieces of stuff from Searches, Temp, Data, Links, swsetup, Cache, Logs. Select the Drive C, then Other and click on the items successively such as C:\swsetup, C:\temp, and user’s folder. Locate the directory where you have non essential material. Never skip out this post – How to Delete Temp Files at Every Startup in Windows 10.
Step-1: Input a single click on a Volume, and choose Other in the Storage usage page.
Step-2: You find the locations where the highest quantity of objects is saved. Choosing one will open the respective file in File Explorer. Delete unnecessary and close.
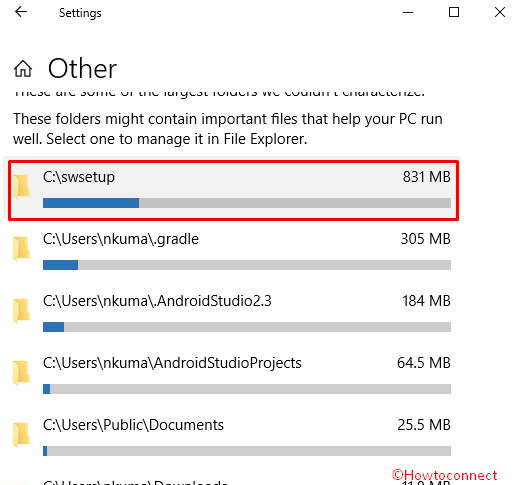
8. Manage Documents, Pictures, Videos, Music Folders
To Customize Get Most Out of Storage Settings in Windows 10 this segment is very important. This Setting assists to manage the library and sort out the files from there for dislodging. Navigations for Picture, Music, Video, Documents are kept here so that you could jump to the folders and sort unnecessary items and restore space. Users commonly have a hoard of images and videos in the locations and deletion of them might reclaim a huge amount of the space. Go to C drive then click on each folder one after another and organize your files.
9. Monitor the space used by Other people
Administrators who create Other people account have an option to track the volume they occupy. The one eating more space can be discarded using this section. Once more jump to the C drive and click on Other people to have a look at the area possessed by them on your computer. Move through Manage other people option at the bottom which will send you to account section to ensure their removal.
Step-1: click on a Volume in Local Storage select Other people.
Step-2: Take a heed of the area they surround and press Manage other people in order to remove them.
10. Automatically Delete Files at Regular interval of time
The next option Storage sense is a very wise tool that automatically deletes unwanted data. When you turn on this setting you don’t need to bother because they will be eliminated on a regular interval of time. You just require is customize the time frame and leave since the rest will be done itself. A Setting presents to choose the time period like Every day, Every week, Every month, and when Windows decides to free app space automatically. You should decide this taking account of the facts that how much time you work and the mode of activities. Gaming and downloading huge files accumulate waste so select a short time. Apart from this, for temporary files, also choose the number of days for the elimination.
Step-1: Do a click on a Change how we free up space automatically. Once Storage sense seems to be appearing, pull its toggle towards the extreme right to turn it on.
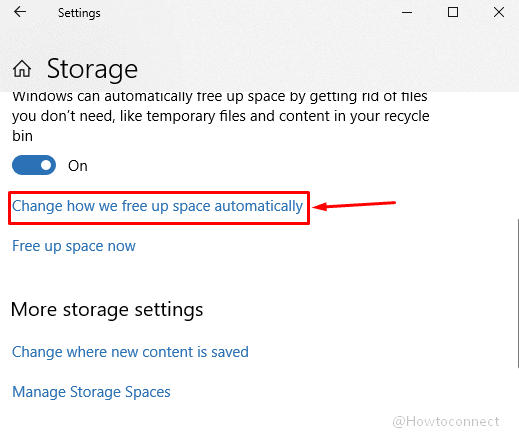
Step-2: Press the drop down Lets Windows decides and pick one that suits you.
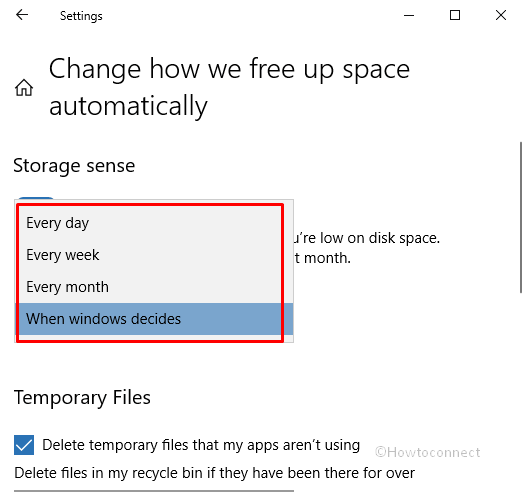
Step-3: Check the option Delete temporary files that my apps aren’t using and select a suitable time from the drop down under it.
Step-4: With the same process, click on the drop down under Delete files in my Recycle bin folder if they have been there for over and choose appropriate time. Do the same thing for Downloads folder.
Step-5: Use Clean now option to wipe out clutters currently.
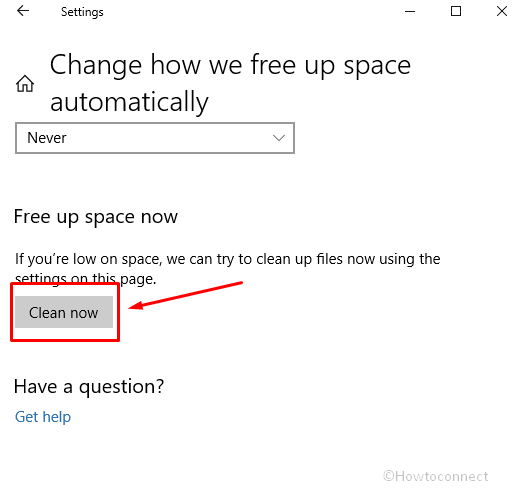
11. Free up Space Right now
Reclamation of a stead is possible at present because you find a link in this concern in the lower part of storage. All you need to do is perform a click on Clean now and the data you have chosen through the above settings selections are swilled.
Step-1: Accomplish a single click on Free up space now to access all the options you get on Disk Cleanup.
Step-2: Check the items on preference and select Remove files.
12. Determine location to Store content
Management of a storage very much depends upon the location usage for content saving. A particular drive filled with 90% data and other with 10% is not an ideal thing. A good practice suggests keeping data equally in each location. To Get Most Out of Storage Settings in Windows 10 gives you an opportunity to determine the place where you want to save your content. For a view to customize and Get Most Out of Storage Settings in Windows 10 –
Step-1: Carry out a click on Change where new content is saved.
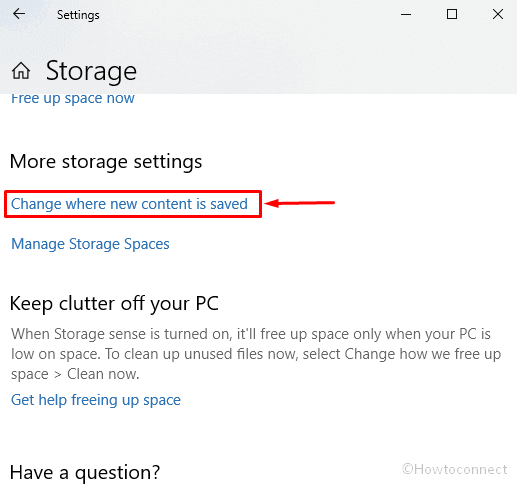
Step-2: Perform a click on the Dropdowns for the items like New apps, document, music, photos and videos, New movies and stuff of TV, and Offline map and assign Volume one after another.
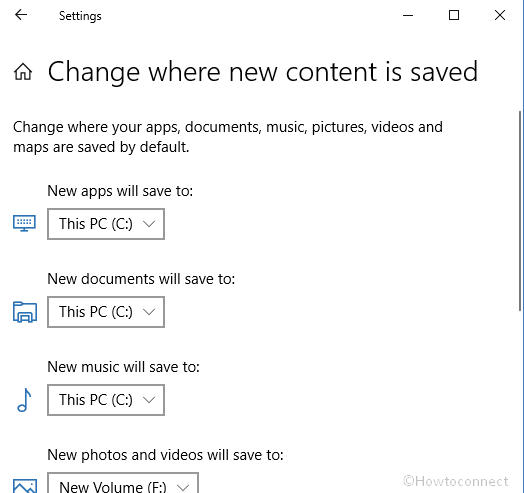
13. Use External Storage Spaces to save files
Windows 10 allows to take up external types of equipment such as flash drive, pendrive, HDD to place files. The appliances work as a support when the local storage fails for certain reasons.
Step-1: Insert a USB device into the port of your system, make a click on Manage Storage spaces from the lowest part.
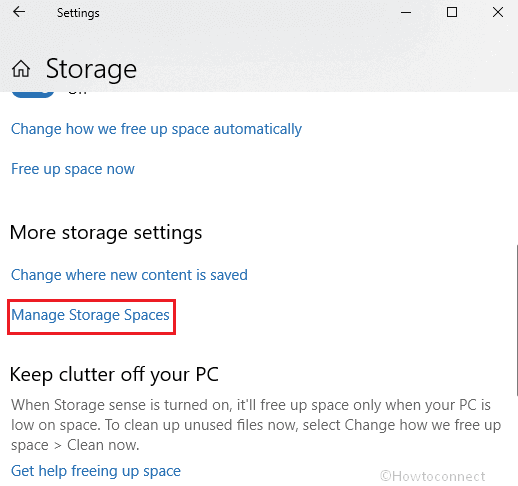
Step-2: Jump on the classic Control panel interface and select “Create a new pool and storage space”.
Step-3: Follow the on-screen guidelines and setup the drive.
Ending note
So when you want to Get Most Out of Storage Settings in Windows 10 you will be happy to see the options here. This is a hub of options and tools allowing you to reclaim spaces for a disk. Abundant of options and choices are available here so we hope you will efficiently Customize and Get Most Out of Storage Settings in Windows 10.
