DTS Sound boosts the ability of the soundtracks you listen to on Windows OS. This technology provides audio enhancements and graphics equalizers that create a great experience. Once you setup and Customize DTS Sound in Windows 10 it charms you with spell-bound effect coming from your system.
If you are fond of music then certainly you would be looking for the Acoustics sound quality. DTS helps you get going with your musical taste. In fact, this application typically provides very simplistic user-interface that controls the sound bars, under the menu.
The application lets you optimize audio output experience. You will find multiple ways to Customize DTS Sound in Windows 10.
How to Customize DTS Sound in Windows 10
Let’s see the customization process –
Open DTS Sound application
Open Start menu and look for DTS audio control panel in the list view. You will find the item in the alphabet section. Click on the same.
Once the DTS Sound application opens you see four tabs – Volume, Listening Experience, Recording Experience and Advanced Settings. They control the audio components of your system to provide you a better feeling.

In fact, the app hacks the Sound Settings of Windows 10 so everything you can do from here what can be done from the Sounds wizard. Let understand how can you Customize DTS Sound in Windows 10 using all the 4 tabs –
1. Volume
Playback Devices and Recording Devices are the sections lets you mute and unmute the working sound systems.
Playback Devices
If two sound devices connected first of all set one of them as default. You will find here two options –
Set as default communications device – Every call, whether it is Video or audio will be played using this device.
Set as default device – This option will allow all the programs on your system to play their audio through this device.
You can understand this from here – Adjust Sound Volume for Each App Separately Windows 10.
Click on the respective boxes and choose the devices you want to put to use.
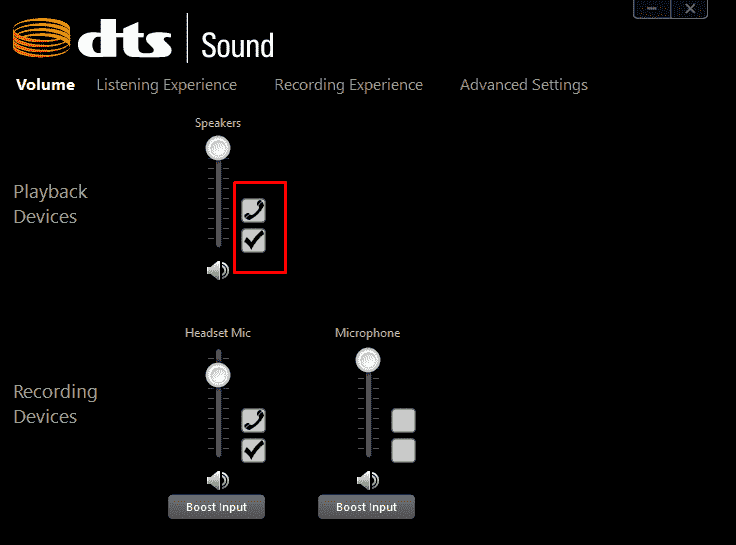
Volume bar increases and decreases the Speaker sound intensity. You can see the measurement on the scale while dragging the toggle here.
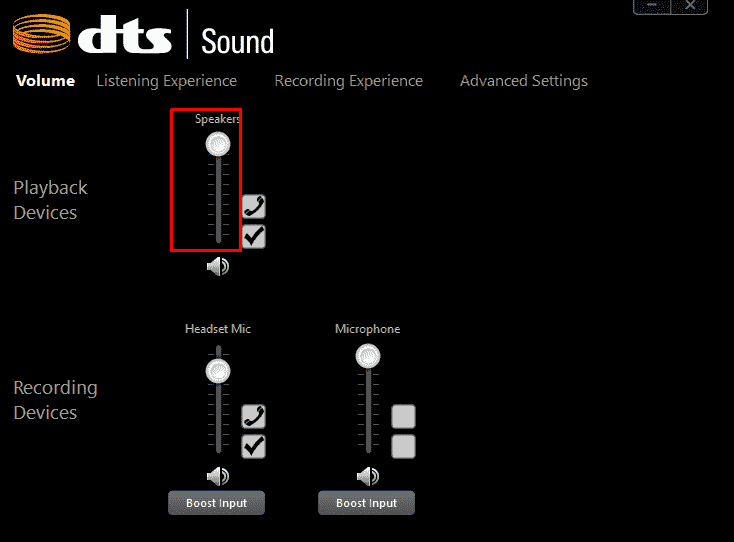
The Mute icon will help you mute and unmute the Playback device.
Recording Devices
Here you will find all the options and volume bar in the same fashion as in the Playback Devices.
Listening Experience
Choose a device as default for Listening experience in the beginning.
Audio Enhancements
Audio Enhancements on DTS Sound give you a great experience of sound with suitable configurations of bass, treble, center, space, and focus.
Check the box before this Setting to customize sounds for Music, Voice, and Movie individually. Once you select either of the 3 options you will notice the Enhanced audio.
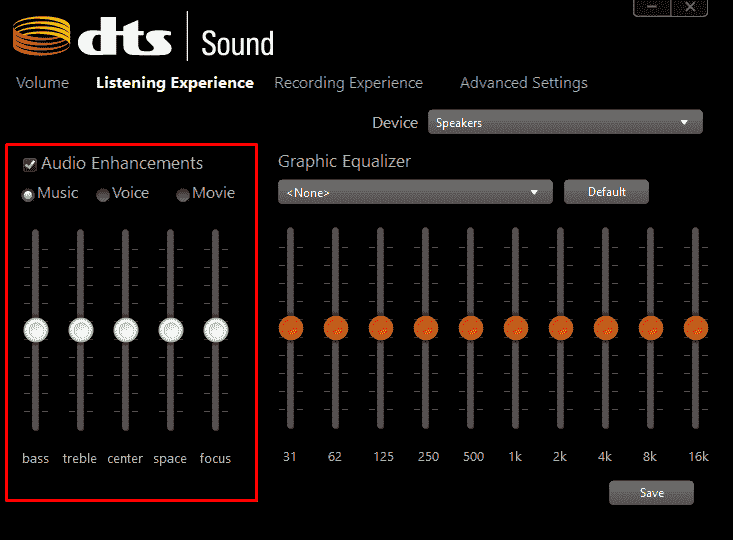
Graphic Equalizer
This will optimize the sound meeting with the effect you want.
Click on the dropdown under Graphic Equalizer and select one from Pop, Live, Club, Lock Bass Treble, Vocal, Classical, Country, or Jazz environments. Now press the Default button and lastly, click on Save.
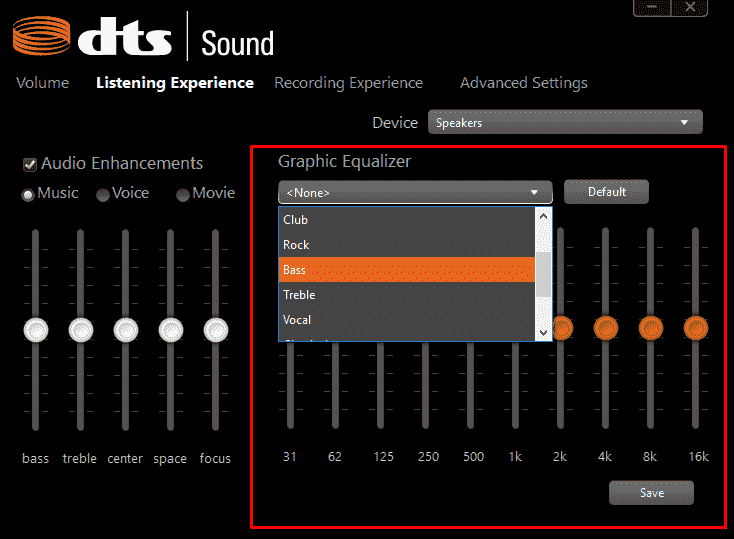
Recording Experience
This field includes 2 choices:
Adaptive Noise Reduction – stops background noise to provide you distraction free clear sound.
Acoustic Echo Cancellation – Removes audio coming from the speakers to avoid repeating detonation.
Select the Recording Experience options as per your preferences.
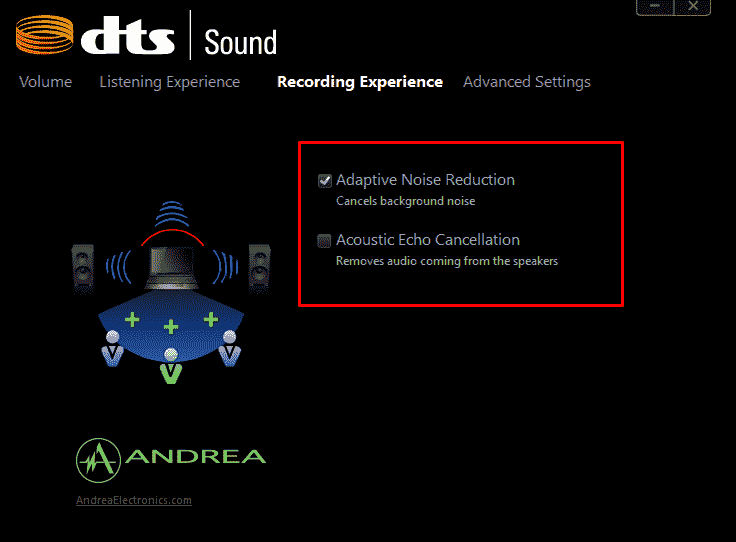
Advanced Settings
Advanced Settings offers you to open the built-in Sound Settings on Windows 10.
Launch button provides you access to Microsoft Sound Control Panel.
Default will restore all the options to built-in values.
Enable playback multi-streaming setting makes internal and external output devices playback two different audio broadcast together.
Enable recording multi-streaming separates all input jacks as independent vested devices.
Oppositely, Disable button in all the setting on DTS Sound will turn off the options here.
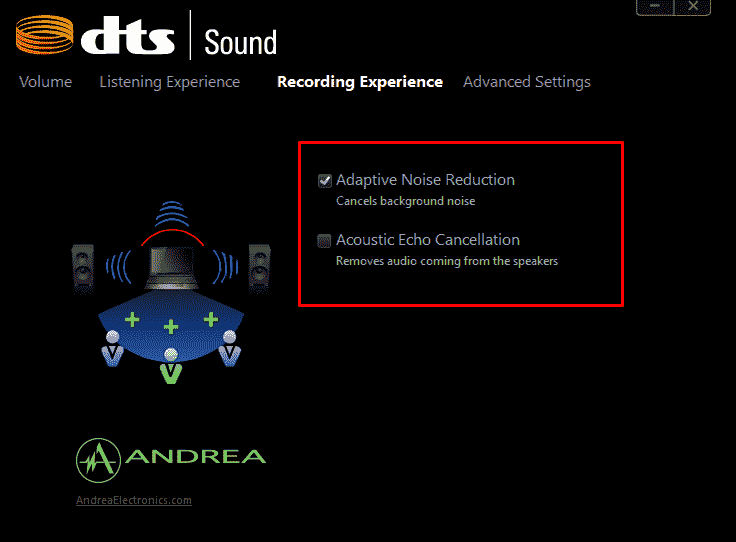
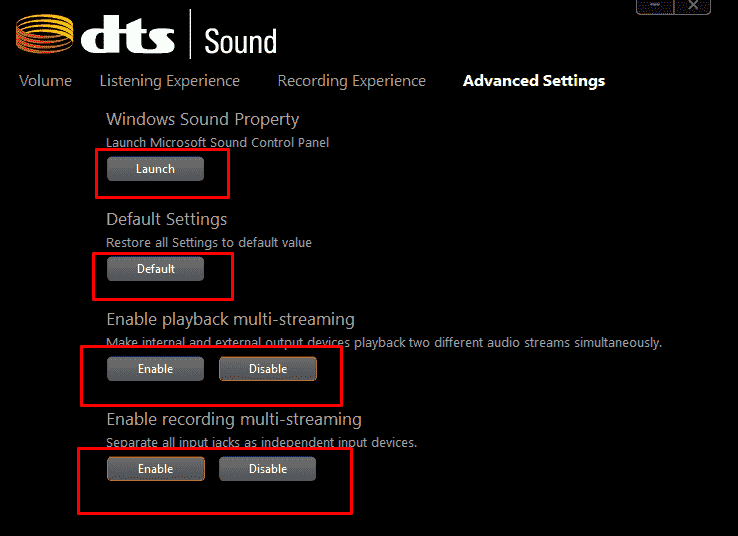
Therefore, follow to Customize DTS Sound in Windows 10 and have a great music recreation.
