Windows 10 includes Searching window section in the Settings app. This page shows Indexing Status, Find my files that provides two options Classic and Enhanced to determine search locations, and Excluded folders. For Advanced Search Index Settings a link is available the takes you to Control panel Indexing options window. The new fast search features provide a great experience to users so here you will find the ways to Customize “Find My Files” Settings in Windows 10.
In the previous Windows Operating Systems, the search feature was limited to pictures, documents, desktop folders, and videos. Users were not at all happy with this and used to complain that even after so many years, Windows is unable to search efficiently. Microsoft has now expanded its search function and includes indexed file locations along with the option to customize Find My Files. This Enhanced Mode is at present available in the Windows 10 Insider Preview Build 18267. In order to improve the search index, a new feature named Find My Files is present in the latest version of Windows 10. It searches all the drives and folders present on the user’s computer.
Table of Contents
Way to Customize Find My Files Setting in Windows 10
Here is how to customize Find My Files Settings in Windows 10 –
Step-1: Press Win & I shortcut and select Cortana from Windows Settings.
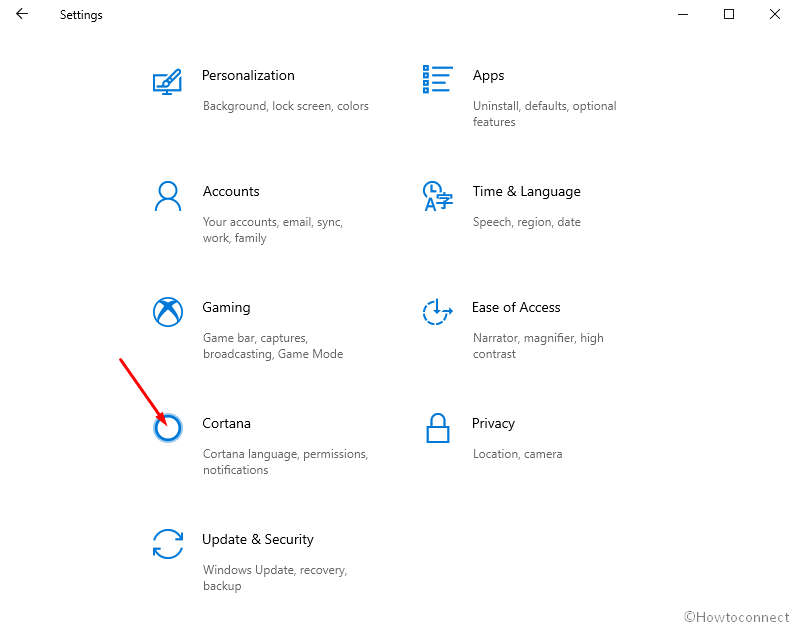
Step-2: Click on Find My files from the left pane.
Step-3: In the right pane, Find My Files setting provides two options. The first one is Classic and the second option is Enhanced. Classic Search is set as default but you can enable Enhanced mode.
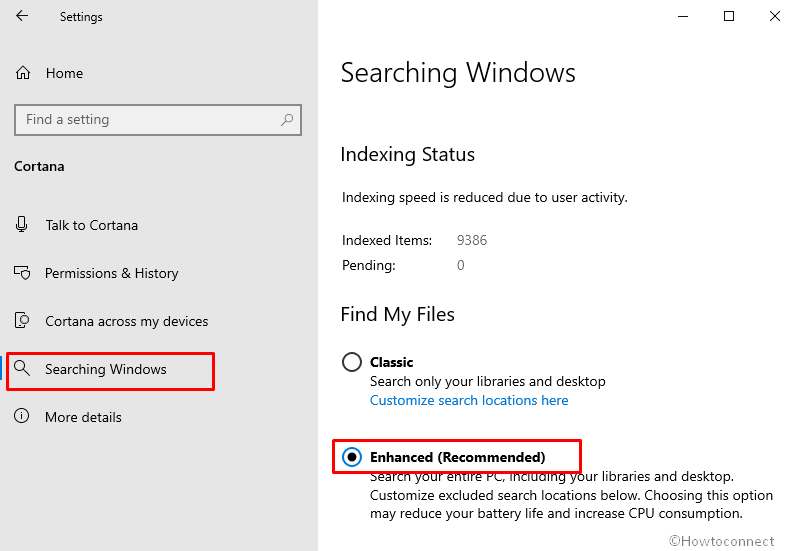
The users who want to continue searching the old way can select the Classic option whereas those who show interest in trying the latest indexing feature can choose Enhanced (Recommended) mode. If the user selects the second option, he/she should wait for around 15 minutes for the search function to start bringing the newly added files in the result. If there are many files, the indexing procedure will take more time. Another important thing to do is plug in the laptop to power because indexing procedure consumes a lot of battery.
When the indexing finishes, users can experience instant results for their search. If any folder needs to be excluded from search, it can be added to the list of Excluded Folders.
In order to improve the performance, search does not include OS files and temporary folders. It also excludes the files and folders which change rapidly, such as program data folders.
Some important things about Find My Files Settings in Windows 10 to remember –
- This feature is not yet available to all the users, insiders have access to it. It still has some bugs and they won’t be present in the upcoming build:
- When changes are made to Excluded Folders list, and then switched between Enhanced => Classic => Enhanced mode, the changes are lost.
- It is hard to find whether the Enhanced mode is active or not because the UI does not update automatically.
- When the indexing process starts, the list of Excluded Folders flicker.
- When the user removes OS files and temporary folders from the Excluded list, the system starts
- performing slowly. We strongly recommend not to modify the default list.