Ways to Customize Menu Show Delay Time in Windows 10. – When you hover on an item on Context menu, a submenu appears after a short duration of time. Such lateness in the appearance of the submenu is called Menu Show Delay Time. If you are unhappy with such a delay then you can re-adjust it. A tweak in the Registry Editor will help to change the Menu Show Delay Time.
This guide will help you to customize the Menu Show Delay Time in Windows 10. This method to reduce the delay time will also help you to make Windows 10 PC fast. But before moving ahead and performing the registry tweak kindly take a backup of the device. Also, remember that changing the Menu Show Delay Time will also affect the settings of the visual effects of your device.
Table of Contents
Ways to Customize Menu Show Delay Time on Windows 10
Step 1 – Press Win and R on the keyboard at the same time and then type regedit in the Run box. Press Enter to access the Registry Editor. Another way to launch Registry Editor by typing regedit it in the Cortana Search Box and clicking the same from the Best Match section.
Step 2 – Allow if the User Account Control to open the Registry editor by clicking on Yes.
Step 3- Now unfold the registry keys one after another and follow the below path in the Registry Editor –
HKEY_CURRENT_USER\Control Panel\Desktop
Step 4 – Then move on to the corresponding right pane of the Desktop key and locate MenuShowDelay. Double tap on it to change the value of the string between 0 and 4000 as per your desire.
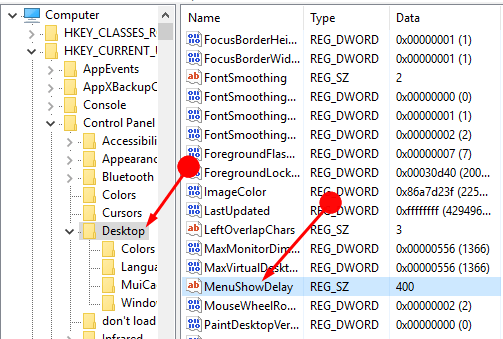
Step 5 – Use a value between 0 to 4000 of your choice in the Value data on the Edit String pop up. The Minimum value of the string MenuShowDelay is 0 and the maximum value is 4000. The standard string value of MenuShowDelay is 400.
Also, remember that the string uses the formula of 1000 milliseconds= 1 second.
The lesser number, you fill in the string the quicker response time you will get. In such a case, if you use the value 0, then there will be no delay in the menu display. But, we do not recommend the usage of the string value 0 as with such a speed it may be difficult to show the menus.
Step 6 – After filling in the preferred time, click the OK button to register your choice. This will Customize Menu Show Delay Time on Windows 10 so shut down the Registry Editor.
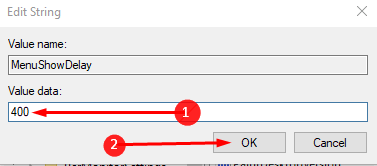
Step 7 – Now just sign out of Windows 10 and sign in again.
Concluding Words
After following such a simple registry tweak you can reschedule the Menu Show Delay Time on Windows 10. As you change the time you will experience the submenu opening in a flash after hovering on the Context menu.